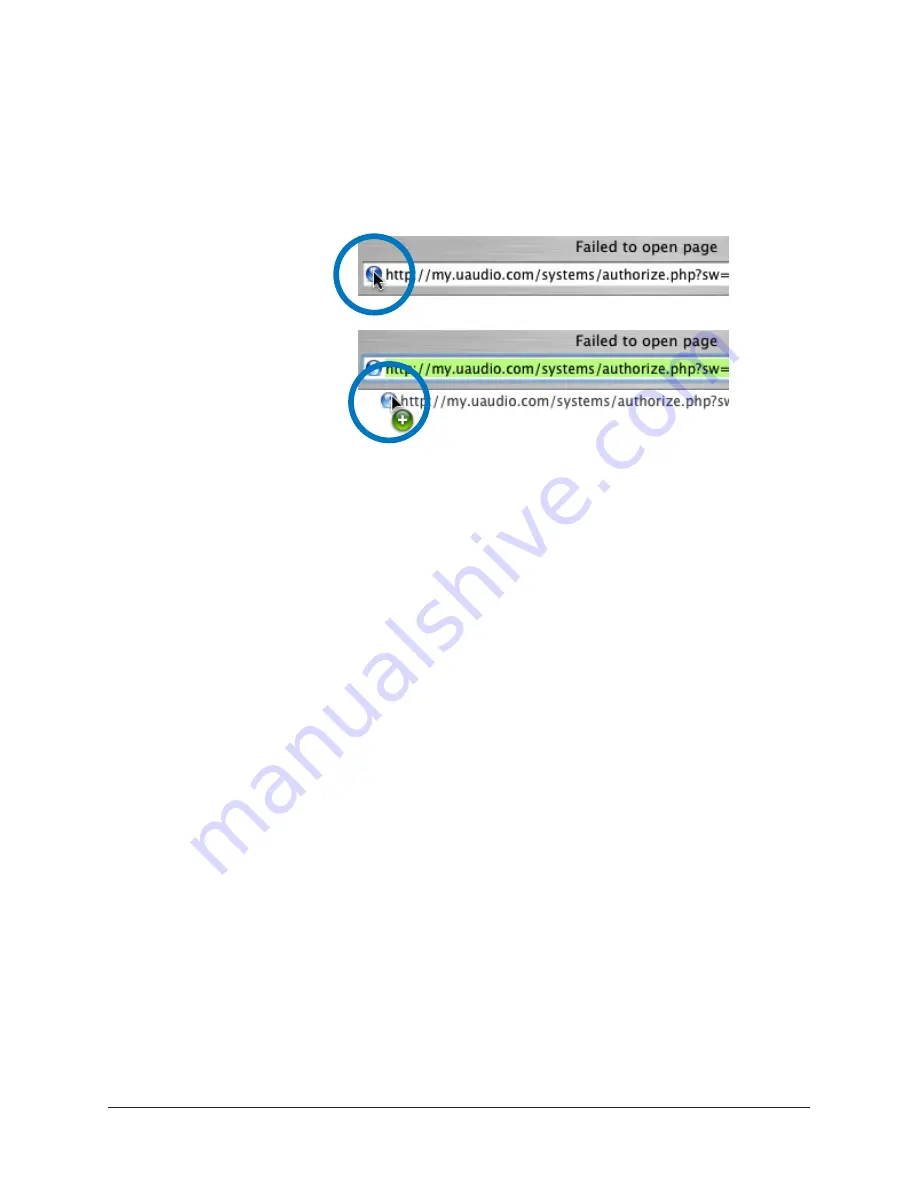
UAD‑2 Live Rack Manual
Chapter 3: System Setup
35
3. You need to enter this URL in a web‑connected computer, so either:
a. Drag the URL icon in the browser’s address bar to the Desktop to create
a weblink shortcut (recommended, as illustrated below) then transfer the
weblink shortcut to the internet computer via a storage device or network, OR
b. Carefully write down the URL, EXACTLY as it appears in the address field.
Creating a web location shortcut file on the offline system
for easier transfer of the URL to an online computer
4. Go to the URL using a web browser on an Internet‑connected computer. Either
double‑click the transferred weblink shortcut, or enter the URL as previously
noted.
• If you don’t already have a Universal Audio account, you are directed to create
one. Follow the instructions online.
• If you already have a UA account, login with your email address and password.
If your password is lost, the store can email a new one to you.
5. The UAD‑2 Live Rack hardware is automatically registered and added to your
group, and your authorization file is generated.
6. The authorization file named “auth.uad2” should begin downloading automatically
(if not, click the download authorization link).
7. Transfer the authorization file to the UAD‑2 Live Rack computer via a storage
device or network.
8. Double‑click the authorization file on the UAD‑2 Live Rack computer. The
authorization is loaded onto the UAD‑2 Live Rack unit(s) and after a few seconds
the Authorizations Status window appears. Offline registration and authorization is
complete.
9. Proceed to
Operating System Software Configuration on page 36
1. Click+Hold URL icon
in browser address bar
2. Drag URL icon to
Desktop or flash drive
to create a link shortcut






























