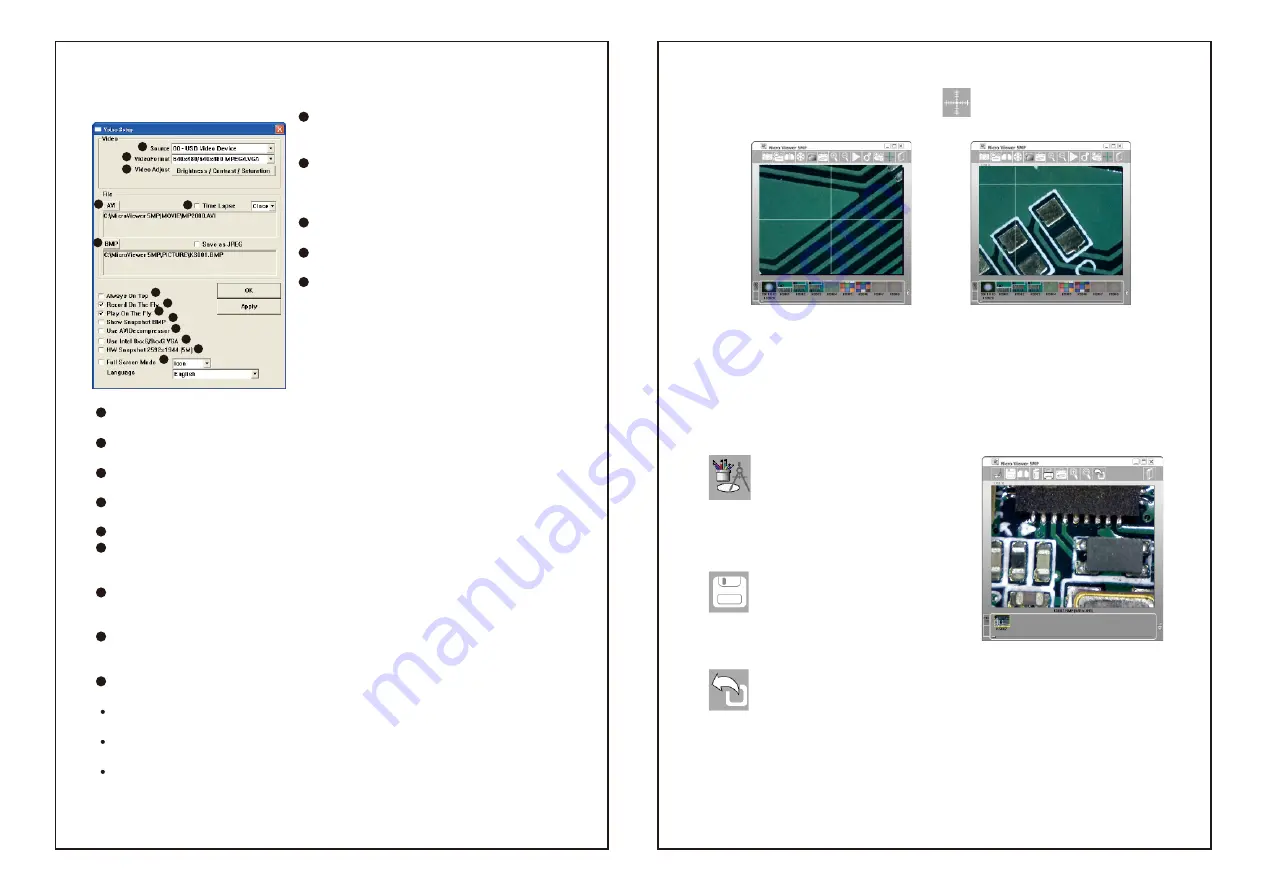
Video Setup
Source
:
Allows a user to choose the image source
if there is more than one microscope connected to the
PC.
Video Format
:
Supports three options: 640x480 /
1024x768 / 2048x1536.
Note: The Snapshot and Record format will be
changed at the same time.
Video Adjust
:
Changes the Video values for
brightness, contrast, and saturation.
AVI
:
Set up the video saving location and file
name.
Time Lapse
:
If you need time-lapse function, check
the “Time Lapse “box and select the time-lapse rate.
For example, if you choose"60:1" only one second of
every 60 seconds will be recorded.
Warning:
If you choose the time-lapse function,
please make sure the recording time is longer than the
ratio time. EX: Choose “60:1”, the real recording time
must be longer than 60 seconds.
BMP
:
Set up the picture saving location and file name.
If you want to save JPEG files, please check the “Save as JPEG” box.
Always On Top
:
If you check this box, the MicroViewer 5MP window is always on the top
layer of all software windows.
Record On The Fly
:
Record the video immediately. If the box isn't marked, you have to set
up the file name and saving location before recording.
Play On The Fly
:
Play the latest video immediately. If the box isn't marked, you have to
choose a video file to play.
Show Snapshot BMP
:
After snapshot, the preview window will appear.
Use AVIDecompressor
:
If the OS is below Windows XP SP2, the live zone will display an
abnormal image in some computers. Mark this box to solve this problem.
Warning:
If your OS is Windows XP SP3 or above, DO NOT mark this box.
Use Intel 8xxG/9xxG VGA
:
In some computers with an Intel chip,the live zone displays an
abnormal image. Mark this box to solve this problem.
PS.The resolution will be limited to 1024x768.
HW Snapshot 2592x1944
:
Mark the box and you can save the picture with maximum
resolution of 2592x1944(5-mega)when you click the hardware snapshot button.
Warning:
It will take 5~6 seconds to save a picture, please not to move the microscope.
Full Screen mode
:
If the full screen mode box is marked, MicroViewer 5MP will start on
full-screen mode automatically.
4:3
:
Live video zone will remain in a 4:3 aspect ration. This mode is necessary for the
measurement function.
FULL
:
The entire screen will display live video. The aspect ratio may not be correct, so
live images my appear distorted.
ICON
:
The Screen will be filled with the MicroViewer 5MP window, so all function buttons
will be visible. In this mode,the video image will be expanded and it is not correct for the
measrurement function.
1
2
3
4
5
6
7
8
9
10
11
12
13
14
Click the Setup button and the following window will appear:
11
4
5
6
7
8
9
11
12
14
13
10
1
2
3
Crosshair
2. You can position the crosshair by clicking the right button.(fig.16)
3. Capture the image, and the crosshair will show in the photo.
4. If you want to deactivate the crosshair, just click the crosshair button again.
5. Right click the crosshair button, the crosshair will back to midpoint.
1. On the live mode, click the crosshair button and the crosshair will appear(fig.15):
12
Preview picture mode
Drag the picture to the live zone or just double click the picture in the list bar. The
Image will show in the live zone for editing.
Drawing mode
:
Click the Drawing mode button,
Microsoft Paint will show up. After
editing, please close Microsoft Paint,
and the image will update
automatically.
Save file
:
Click this button to save as a new
file.New file name will be renamed
by date and time.
Hot key
:
S.
Go Back
:
Return to the live mode.
PS. Other function keys refer to page 8.
(fig.15)
(fig.16)











