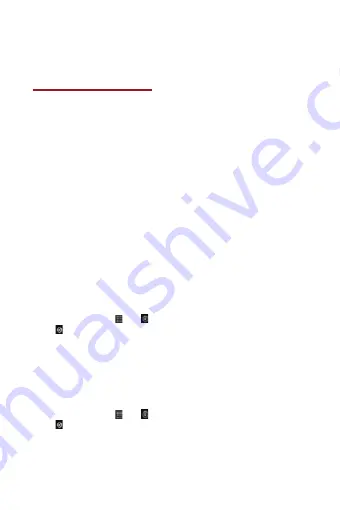
15
Getting
Started
Account
You
must
sign
in
to
a
account
to
use
Gmail,
Calendar,
and
other
applications;
to
download
applications
from
Play
Store;
to
back
up
your
settings
to
servers;
and
to
take
advantage
of
other
services
on
your
phone.
Registering
a
account
Gmail,
Play
Store,
and
other
applications
require
a
valid
account
for
use.
You
will
be
prompted
to
login
in
to
the
first
time
you
use
these
applications.
1.
Tap
Sign
in
to
register
your
account.
•
If
you
don’t
have
a
account,
tap
Create
instead.
See
the
next
section
for
more
details.
2.
Enter
your
account
Username
and
Password
>
Tap
Sign
in.
Creating
a
new
account
1.
Tap
Create
>
Enter
First
name,
Last
name
and
Username
>
Tap
Next.
2.
Enter
a
password
in
to
the
Type
a
password,
Confirm
password
fields,
and
then
tap
Next.
•
Password
tip:
Your
password
must
be
a
minimum
of
8
characters
in
length.
3.
Select
Security
question
and
enter
the
Answer,
which
will
be
needed
if
you
forget
your
password
and
then
enter
a
Secondary
>Create.
4.
Read
through
Terms
of
Service
>
Tap
I
agree,
Next.
5.
Enter
the
letters
shown
on
the
screen
>
Tap
Next
>
Tap
Finish.
Adding
a
account
1.
From
the
Home
screen,
tap
Apps
> Settings.
2.
Tap
Accounts
&
sync
>Add
account.
3.
Tap
>
Tap
Next.
4.
Tap
Sign
in
to
register
your
account.
5.
Enter
your
account
Username
and
Password
>
Tap
Sign
in
>Finish.
•
The
U670C
supports
multiple
accounts.
•
If
you
have
the
same
contact
across
multiple
accounts,
you
can
merge
duplicates
into
a
single
item
in
the
contact
list.
Removing
a
account
1.
From
the
Home
screen,
tap
Apps
> Settings.
2.
Tap
Accounts
&
sync.
3.
Select
the
account
to
be
deleted
>
Tap
Remove
account
>Remove
account.
•
All
information
associated
with
that
account
will
be
deleted.
This
includes
contacts,
emails,
messages,
calendar
events,
etc.
At
least
one
account
is
required
for
normal
phone



















