Reviews:
No comments
Related manuals for Proware EP-4646JD-SCSC

97320
Brand: U.S. General Pages: 6

SM4M
Brand: Campbell Pages: 46

WD Caviar Green WD10EADS
Brand: Western Digital Pages: 2

DE2-24
Brand: Oracle Pages: 312

IBIS HSDL 3.5
Brand: OCZ Pages: 3

SpycerBox Cell
Brand: R&S Pages: 78

TB2108-X
Brand: Excel Pages: 2

Option GlobeTrotter
Brand: ORANGE Pages: 34

Barracuda 5400.1 ST340015A
Brand: Seagate Pages: 2

DVN 5000
Brand: Johnson Controls Pages: 2
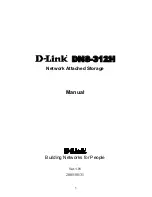
DNS-312H
Brand: D-Link Pages: 69

ShareCenter Pro DNS-1200-05
Brand: D-Link Pages: 170

Dv4 1140go - Pavilion Entertainment - Core 2 Duo GHz
Brand: HP Pages: 40

HDD
Brand: HP Pages: 48

E8D48AA
Brand: HP Pages: 11

Compaq Presario,Presario 2128
Brand: HP Pages: 24

Compaq Presario,Presario 2100
Brand: HP Pages: 42

D2200sb
Brand: HP Pages: 53

















