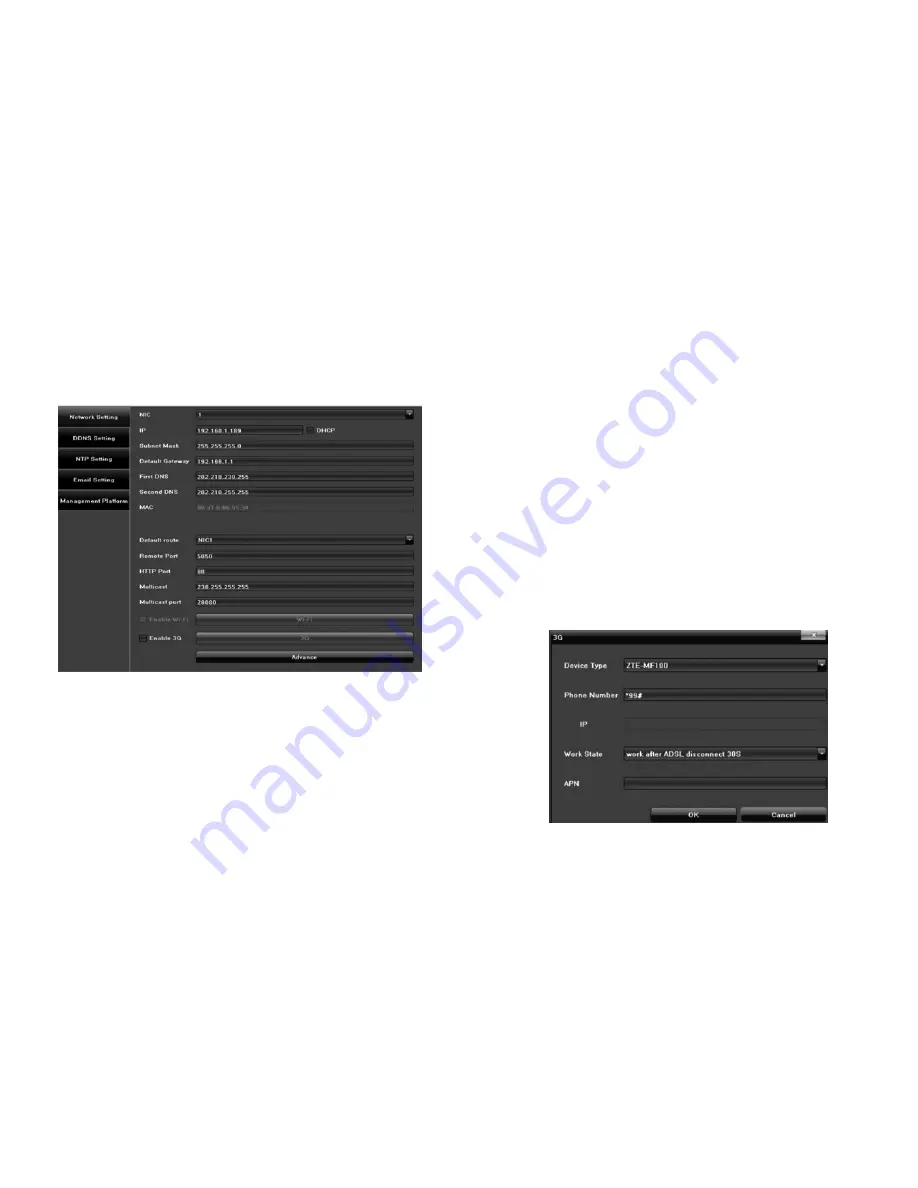
34
35
4.3.1 Network Setting
Modify the basic network information on the
Network Setting
screen.
•
NIC:
Select the DVR NIC. The default is 1.
•
IP address:
Input the relevant IP address number. The default
is IP:192.168.1.189.
•
DHCP:
Click the check box in front of
DHCP
. It will
automatically input a valid IP according to the router DHCP or
input the last IP used in place of the default.
•
Subnet Mask:
Input relevant IP Subnet Mask number.
•
Default Gateway:
Input relevant Default Gateway number.
•
First DNS:
Set DNS server IP address.
•
Second DNS:
Set a secondary DNS server IP address.
•
MAC:
Displays the present MAC address.
•
Default Route:
Select a NIC router from a list of options. The
default is NIC1, which can connect IP devices with different
network segments.
•
Remote Port:
Input relevant remote port number. The default
is 5050.
•
HTTP Port:
Input relevant HTTP port number. The default is 80.
•
RTMP Port:
Click the check box to enable the RTMP port. The
default port is 1935.
•
RTSP Port:
Click the check box to enable the RTSP port. The
default port is 554.
•
RTSP HPPT Port:
Input the corresponding port. The default
port is 8002. Use domain name to access and login should be
the mapped RTMP, RTSP, 843 port.
•
Enable 3G:
After linking up the 3G accessible equipment, click
the check box in front of Enable 3G, select the
Device Type
,
edit the
Phone Number
, select
Work State
, then click
OK
to
save:
Network Settings Screen
3G Screen
















































