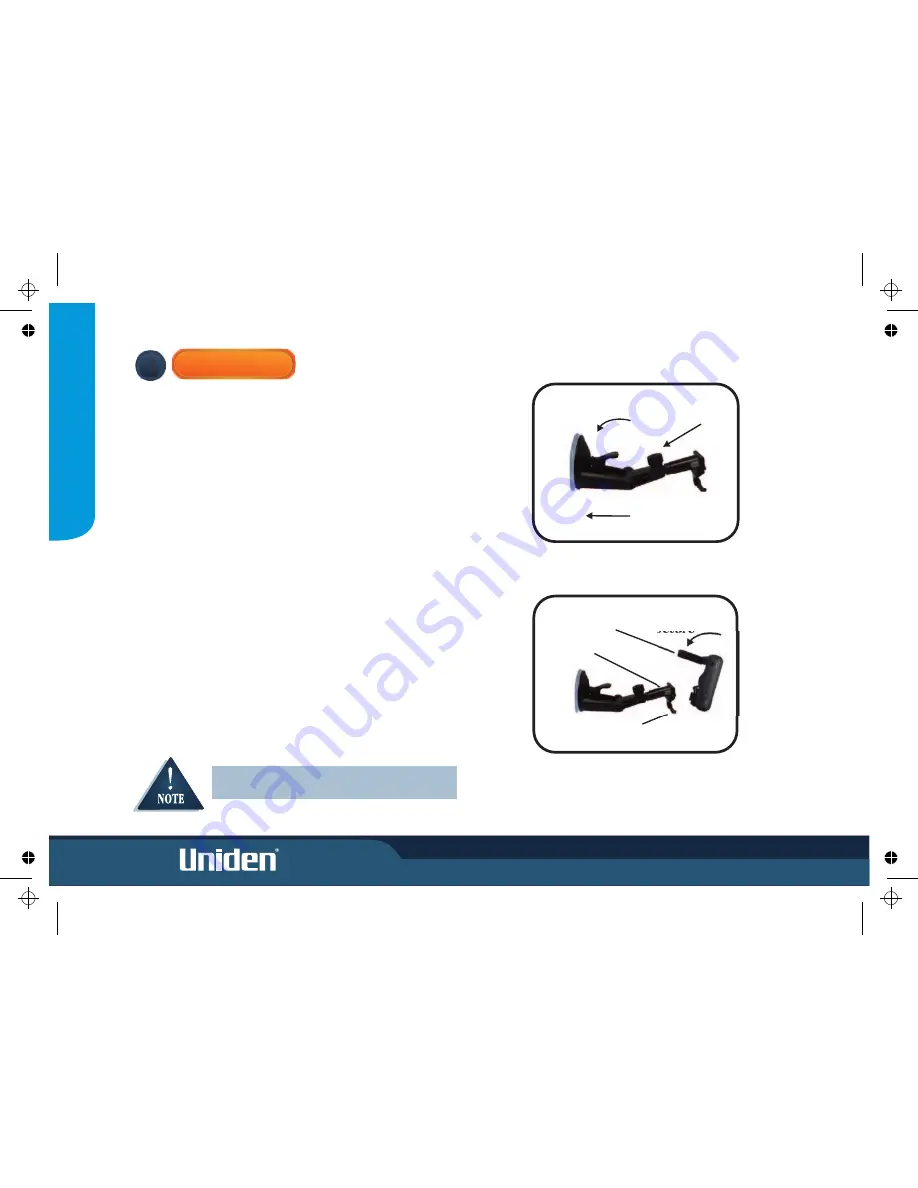
Glass Mount Bracket
1. Make sure the glass area you wish to attach the Glass Mount Bracket to is
clean.
2. Double check that the final location does not impede the safe operation
of the vehicle.
3. Loosen the turn screws. Hold the Glass Mount Bracket up to the intended
position and adjust the angle between the suction mount and bracket
arm. Tighten the turn screws. With the release lever loose firmly press
the suction cup against the windscreen, push the release lever to secure
suction. (fig 1).
Connect Power
1. Insert DC plug of
Cigarette Lighter Lead
into the DC Power
socket of your GNS8361/8366 and connect the other end to the
+12V - 24V cigarette lighter socket.
Q
U
IC
K
ST
AR
T
G
U
ID
E
MOUNTING
3
iv
Attach main unit
Secure unit to bracket. (fig 2).
1. Flip up the antenna located at the rear of the main unit.
2. Sit the main unit on the two locating pegs at the bottom of the
mounting bracket.
3. Squeeze together the two grey release buttons on the mounting
bracket and rock the main unit back onto the bracket.
4. Release the two grey buttons and check the unit is secure.
Ensure the cord does not interfere with safe
vehicle operation
Fig 2: Secure unit to bracket
Fig 1: Line up glass mount to
windscreen
Antenna
Secure
Press
Locating Pegs
Release
buttons
Secure
Turn
screws







































