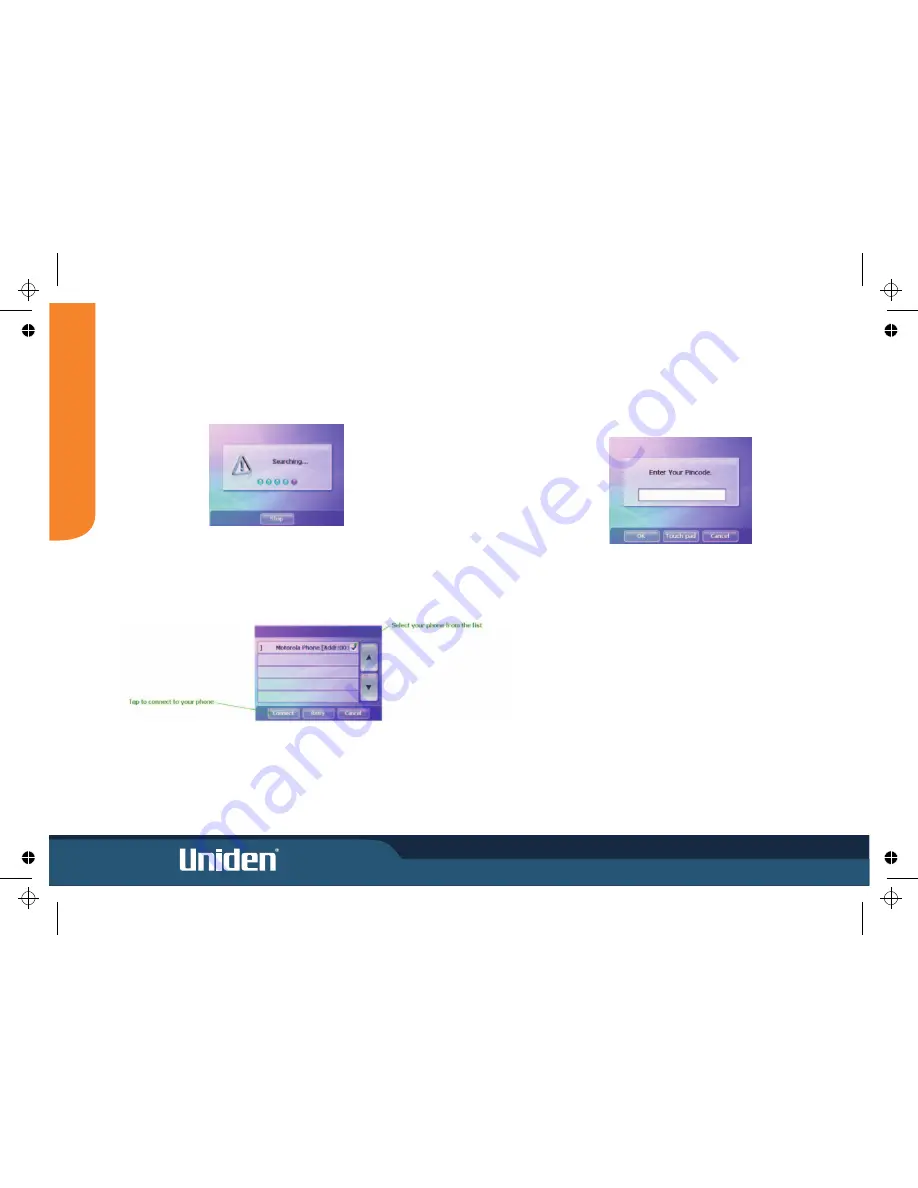
M
O
D
E
13
Select your phone from the list and tap Connect to connect the
to your phone.
GNS8366
When connection is successful, you will be prompted to enter your PIN code.
Tap
Touch pad
to open the on-screen key board and enter your PIN code. The default
pin code is 0000. Tap OK to record your entry.
The
will pair with your phone. You may need to enter the PIN code or
perform other functions on your phone to complete the pairing. Please watch your
phone screen during this process.
GNS8366
Using
to Connect to Your Phone
Tapping
Add Device
will cause the
to search for available Bluetooth devices.
NOTE:
During this process, please watch your phone screen for any additional
response that the phone may require.
GNS8366
GNS8366






























