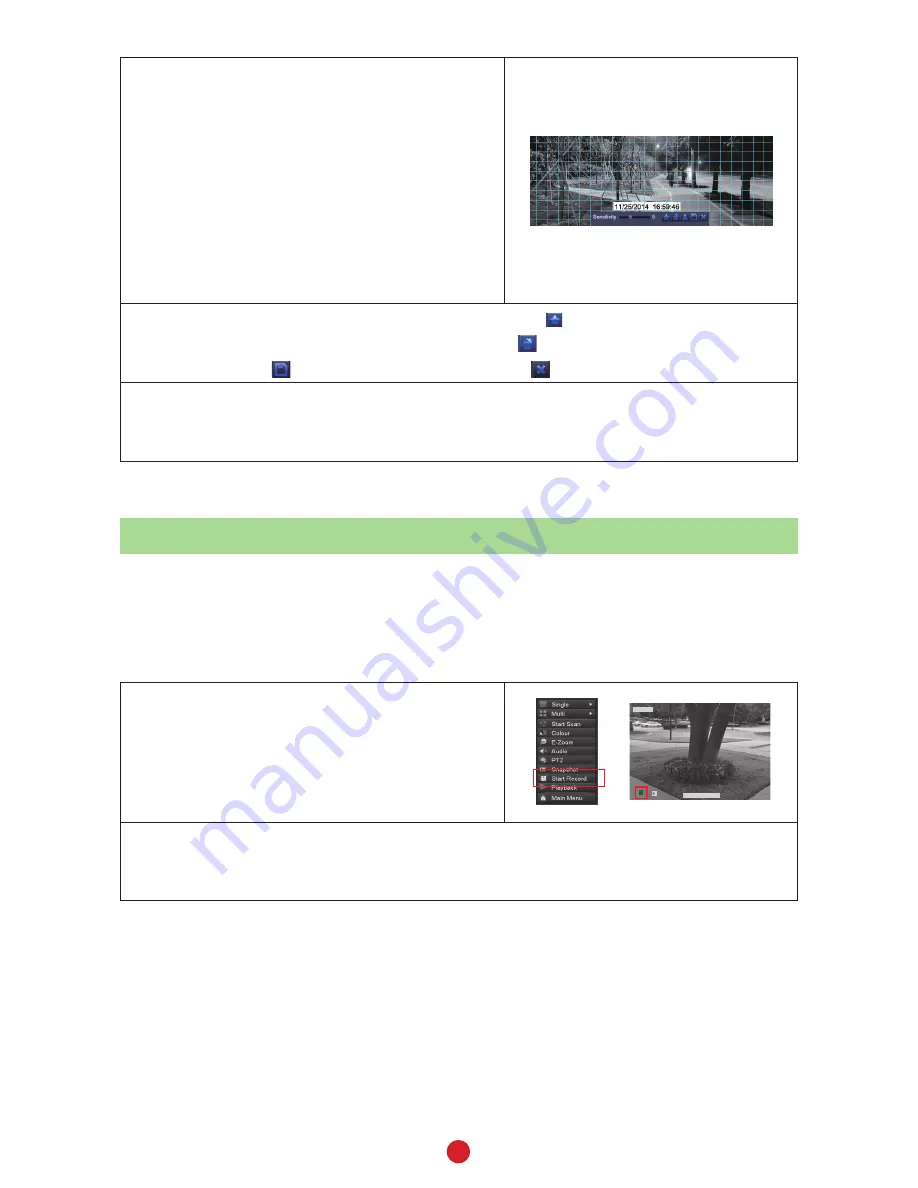
9
3. The last field, Area, masks parts of the
viewing area from being triggered by
normal motion. Select Setting, and a grid
displays over the camers's live view. Use
the left mouse to select a grid to block
from view. Left-click and drag to select
multiple boxes. Left-click those boxes
again to de-select them. Mask off flags,
trees, or other objects that move in the
wind to avoid false alerts.
4. Right-click to display the control bar. Click
STAR
to make the whole viewing
range a sensitivity area. Click the
TRASH CAN
to remove sensitivity areas.
Click
SD CARD
to save the settings and click to exit.
5. From Live view, test motion detection by moving something or having
someone walk through the camera's view. If the DVR detects movement
within the active grid area, a red person icon displays.
NOTE: Refer to the detailed Owner's Manual for other ways to mask areas from
recording.
BASIC OPERATION
This section covers the most common operations related to recording and viewing
video files. See the detailed Owner's Manual on www.uniden.com for more
information on all operations and specifications for this system.
MANUAL RECORDING
1. From the menu shortcut list, select
Start Record
. A green square displays
in the lower left corner of the live view,
indicating that recording has begun.
CAMERA01
09/15/2016 02:30:35 PM
09/15/2016 02:30:35 PM
2. To stop recording, select
Stop Record
from the menu shortcut list (
Start
Record
changes to
Stop Record
when recording starts
). The green square
goes away.
NOTE: Refer to the detailed Owner's Manual for other ways to manually start
recording.
SET RECORDING SCHEDULE
To set up a recording schedule, you have to enable recording and audio on the
cameras you want to record (Step 1). After that, set up a time schedule for each
channel to automatically begin recording (Step 2).















