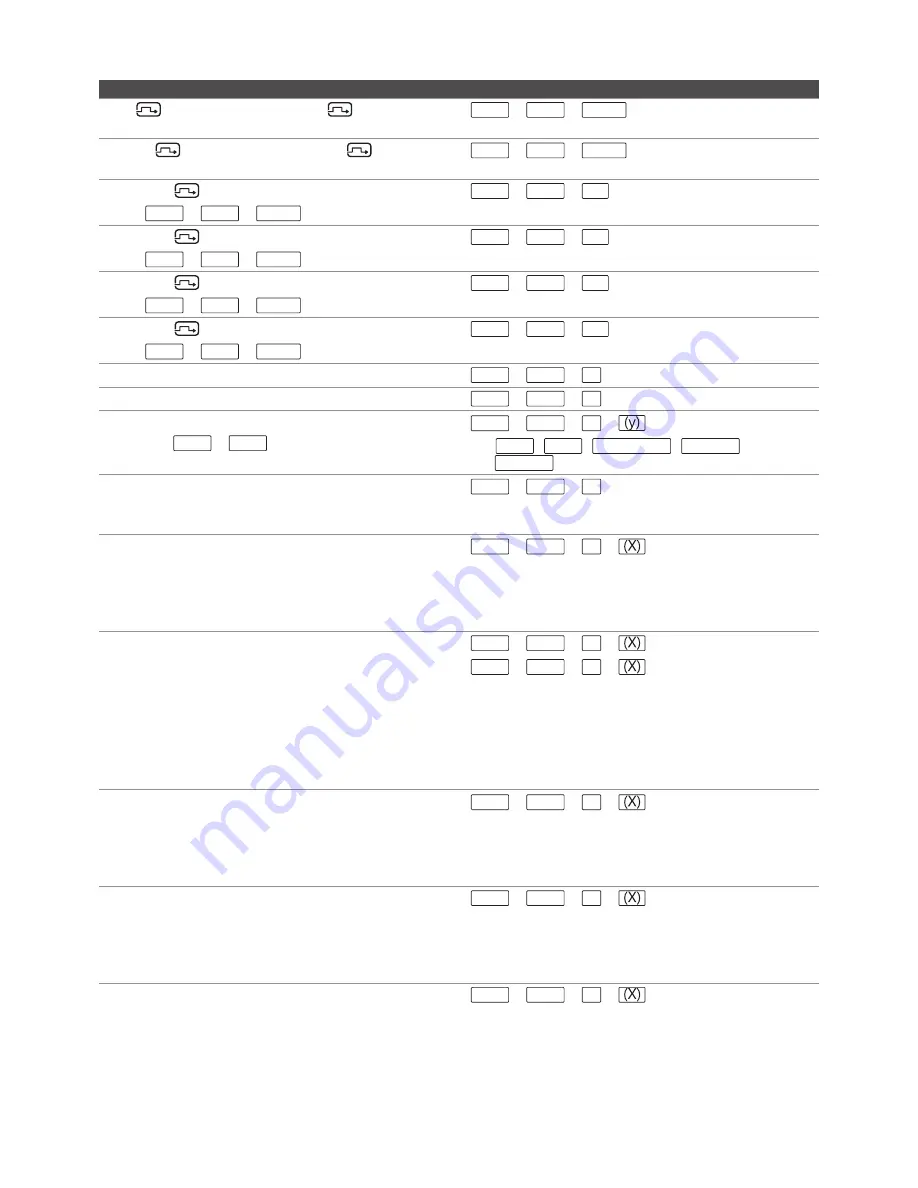
16
RD1041K/RD1041Q/RD1041QD
Command
Hotkeys
Bind
A (primary monitor) and
B (auxiliary
monitor) switching
ScrLk + ScrLk + Insert
Unbind
A (primary monitor) and
B (auxiliary
monitor) switching
ScrLk + ScrLk + Delete
Switch the
B (auxiliary monitor) to port1
(Press ScrLk + ScrLk + Delete to disable the binding)
ScrLk + ScrLk +
F9
Switch the
B (auxiliary monitor) to port2
(Press ScrLk + ScrLk + Delete to disable the binding)
ScrLk + ScrLk +
F10
Switch the
B (auxiliary monitor) to port3
(Press ScrLk + ScrLk + Delete to disable the binding)
ScrLk + ScrLk +
F11
Switch the
B (auxiliary monitor) to port4
(Press ScrLk + ScrLk + Delete to disable the binding)
ScrLk + ScrLk +
F12
Enable display mode menu
ScrLk + ScrLk + O
Switch PIP screen
ScrLk + ScrLk + W
Define hotkey preceding sequence
(Default = ScrLk + ScrLk )
ScrLk + ScrLk + H +
y = ScrLk , CAPS , NUM LOCK , L CTRL
和
R CTRL
Enable/Disable the title bar
ScrLk + ScrLk + T
Note that the settings of
Show PC name
and
Show
video signal
on OSD menu will not be changed.
Switch to Full view
ScrLk + ScrLk +
F
+
x = 1~4 (x=number button, corresponding to the
connected PC port). The screen will remain the
current display mode if the entered port number is
no signal or alphabet.
Switch to PIP view
ScrLk + ScrLk + I +
ScrLk + ScrLk + P +
I = Main display, P = subordinate display
x = 1~4 (x=number button, corresponding to the
connected PC port). The screen will remain the
current display mode if the entered port number is
no signal or alphabet. By default, the subordinate
dispaly will be set to port 2.
Switch to Quad vide
ScrLk + ScrLk + Q +
x = 1~4 (x=number button, corresponding to the
connected PC port). The frame of screen will be
highlighted by red color after pressing. Disappear
the highlighted after 5 seconds.
Switch to PAP view
ScrLk + ScrLk + A +
x = 1~4 (x=number button, corresponding to the
connected PC port). The screen will remain the
current display mode if the entered port number is
no signal or alphabet.
Daisy Chain
ScrLk + ScrLk + K +
x = 1~8 (x=number of RD1041) Note that the audio
and USB functions are only available on the first
unit.



















