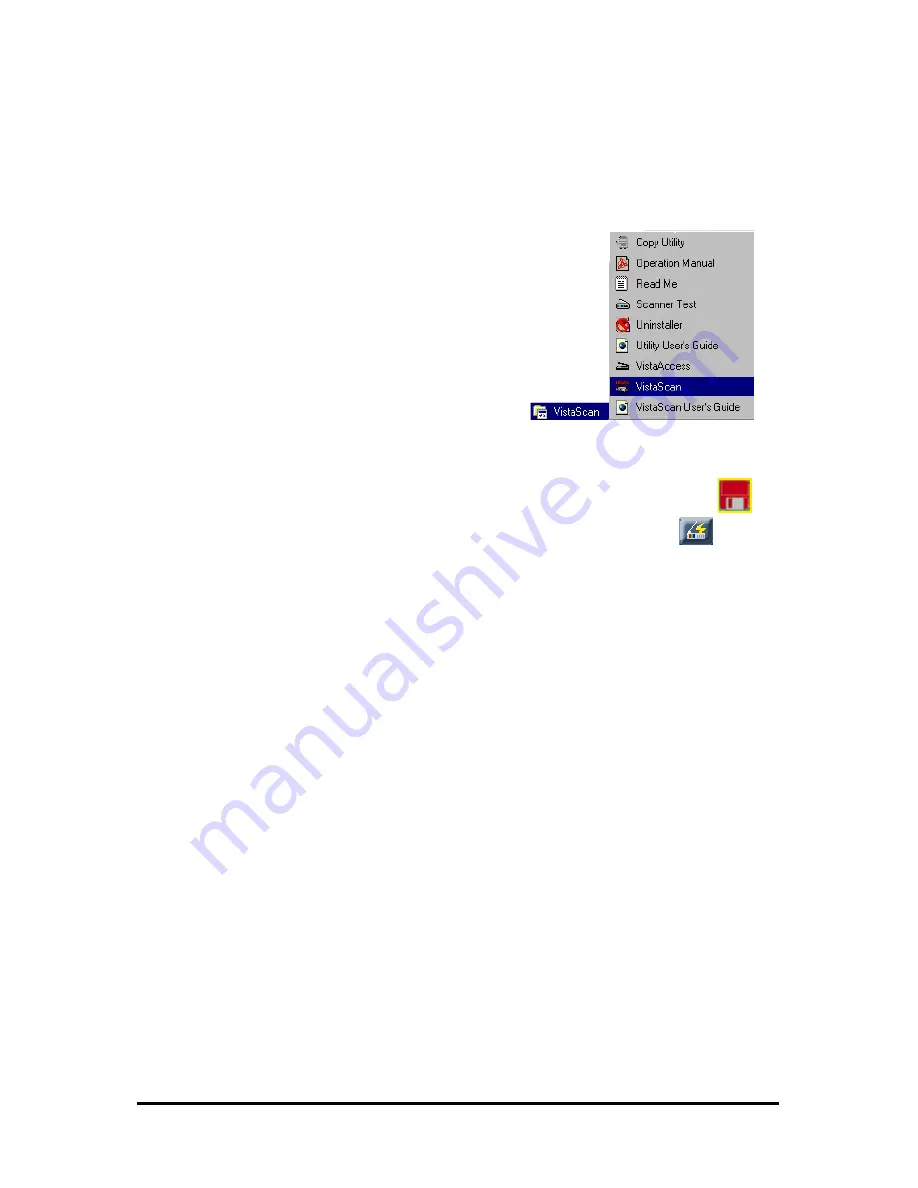
26
B. Initiating VistaScan directly
From the VistaScan program group on the desktop
1. Launch the VistaScan program group
as shown to the right.
2. The VistaScan Window will appear
as shown in Fig. 5.
3. From
the
Scan To
panel in the main
menu, choose a destination for the
scanned image.
4. Click on one of the small icons in the
Scan To
panel representing the desired destination (a folder, printer,
email, application, etc.) for the scanned image. For example, if you
want to save the image in a particular file, click on the disk icon
on
the middle panel, and then click on the
Preferences
button
on the
top right of the VistaScan interface. The
Preferences
dialog box
appears.
5. In
the
Preferences
dialog box as shown in Fig. 6, enter the relevant
details into the
File Name
,
File Format
and
File Directory
fields. Use
the
Browse
button to locate the desired folder for your image.
6. Click
OK
. The entries you made will be implemented and the dialog
box closes.
7. Click
on
Preview
to preview the scanned image on the Preview window
and then from the four modes on the
Click to scan
panel, click a scan
mode button that best suits the required scan. For example, if you wish
to scan a color photograph, click on the
Color Photo
button to scan the
image in true color. Scanning will commence upon selection of a button.
8. For an explanation of the other
Scan To
destinations, please refer to the
VistaScan's on-line help.
Summary of Contents for Astra 4400
Page 22: ...22 Fig 2 Fig 3 ...
Page 23: ...23 Fig 4 ...
Page 26: ...26 Fig 6 ...
Page 63: ...24 Fig 2 Fig 3 ...
Page 64: ...25 Fig 4 ...
Page 67: ...28 Fig 6 ...






























