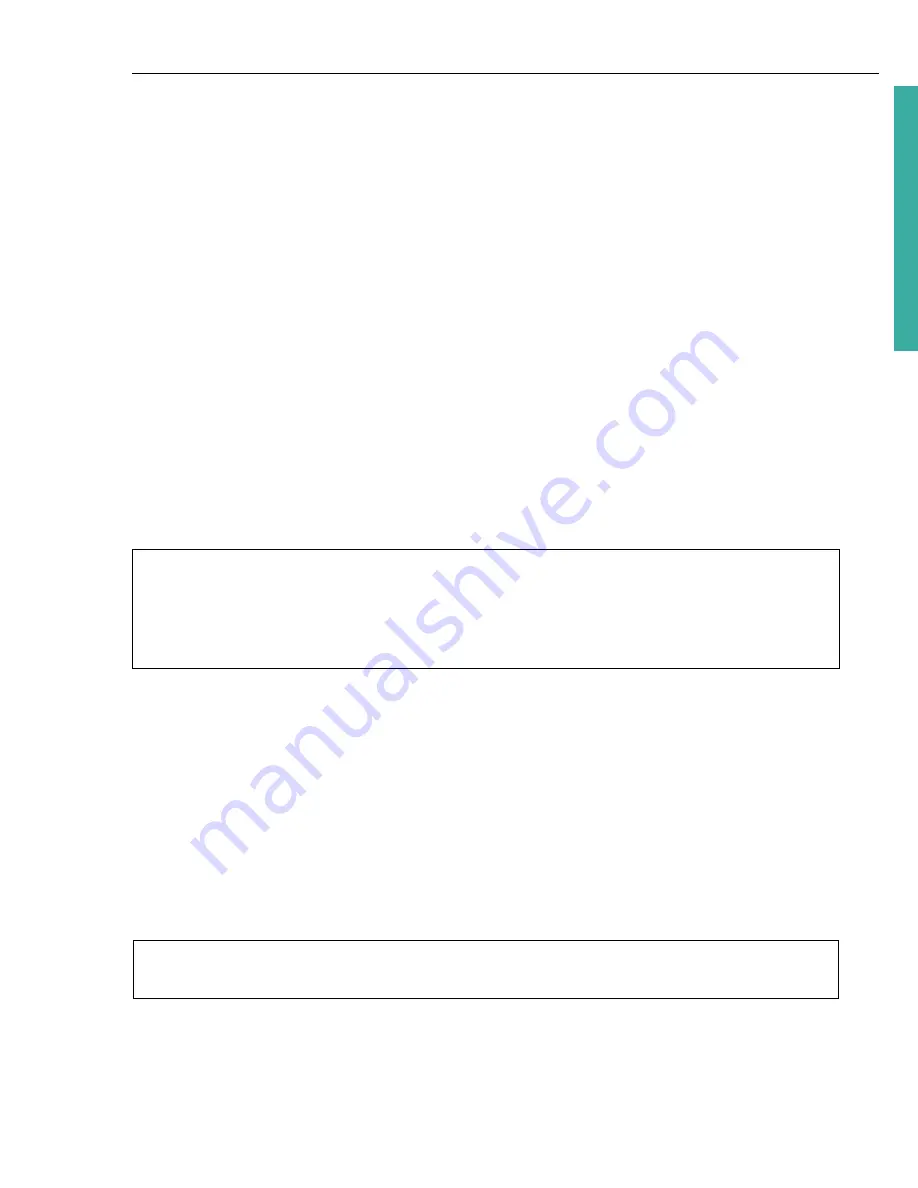
ULEAD DVD MOVIEFACTORY USER GUIDE 17
DVD Movi
eF
ac
to
ry
Capturing still images
In addition to video, DVD MovieFactory allows you to capture still images in BMP or
JPEG. The dimensions of the captured image will depend on the frame size of the
source video.
To choose your image format:
1. Return to the
Select source and import (Step: 1/3)
page and press
[F6]
to
open the
Preferences
dialog box.
2. Click
Capture
tab and select the appropriate format in the
Captured image
format
.
3. Specify the image quality (applicable only for JPEG format).
4. Click
OK
.
To capture still images:
1. Follow the steps in preparing to capture a video. See
“Capturing DV video”
for
more details.
2. Scan your video to search for the part to capture.
3. When you get to the part of the video frame you want to capture, click
Capture
Image
.
Capturing video directly to MPEG format
DVD MovieFactory allows you to capture video from a DV camcorder or analog
source straight to MPEG.
To capture video in MPEG format:
1. Connect your camcorder or VCR to your capture card. Switch it on and set it to
Play/Edit
(or VTR/VCR) mode.
2. Select a DVD, VCD, SVCD, or MPEG format in
Format
.
3. Click
Start Capture
to start capturing.
4. Click
Stop Capture
or press
[Esc]
to stop capturing.
Tip:
You can also capture a still image from a video clip in the
Select source and
import (Step: 1/3)
page. Select the video clip from which you want to capture the
still image and use the navigation buttons to locate the frame. Right-click the
Preview Window
and select
Capture Image
. You will then be prompted to save the
captured image to your local folder.
Note:
A DVD player connected to an amplifier using an audio-optical-fiber cable may
not be able to produce sound when playing an NTSC DVD with MPEG audio.






























