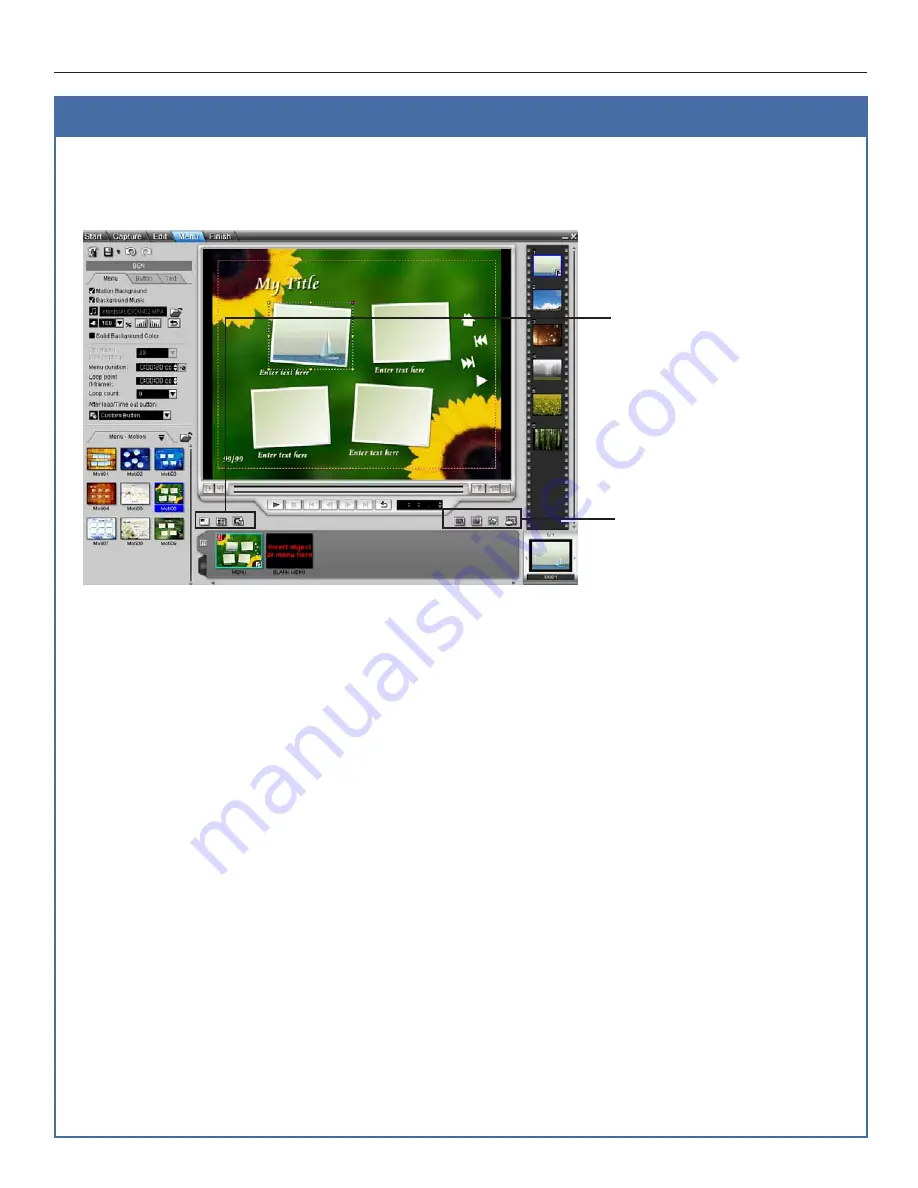
4 Ulead DVD Workshop 2 Quick Guide
Create your menu
Click
Menu
in the
Step Panel
to create your menu. Menus allow viewers to
navigate through the different chapters and/or videos and select different audio
and subtitle tracks.
After selecting the type of menu, build your menu by dragging and dropping
objects such as images and videos into the Preview Window. Add text objects by
double-clicking on the Preview Window.
Any object added to the menu can act as either decorations or buttons. Buttons are
objects that act as links to the different elements in your menu. To create buttons,
simply drag and drop the item you want the object to link to- either a menu,
chapter or title- to the object.
Note
: Dragging and dropping an item from the
Chapter List
or
Content Window
to the
Preview Window automatically creates a button.
After creating a button, you can further customize its behavior by creating a
playlist. To create a playlist, select
Playlist
in either the
Button
or
Text
tab
depending on the type of the button.
Drag and drop the items (menu, chapters or titles) you want included in the
button’s playlist into the
Playlist window
then arrange the sequence of the items
or add new items using the available buttons.
Tip when creating menus in a DVD project
:
Spice up your menus by using animated backgrounds and buttons. Simply drag-and-drop
video files from the Library into the Preview Window and select
Motion Background
and
Motion Button
in the
Menu
and
Button
tabs. You can then preview your motion background
and buttons in real-time by clicking
Play
in the
Navigation Panel
.
Create a new menu by
clicking one of the 3
buttons above the
Content Window. You can
select either to create a
blank menu
, use a
menu template
or use
the
Menu Wizard
.
Use these buttons to
show/hide
button
information
,
highlight
images
,
object
boundaries
and/or
grid
lines
.





