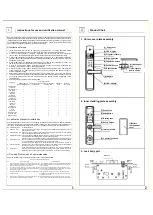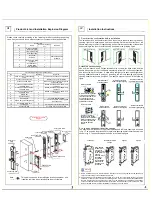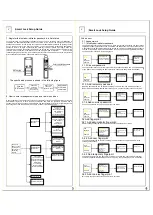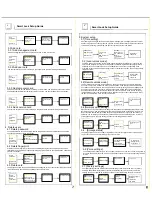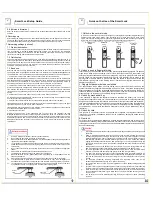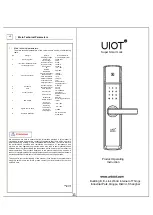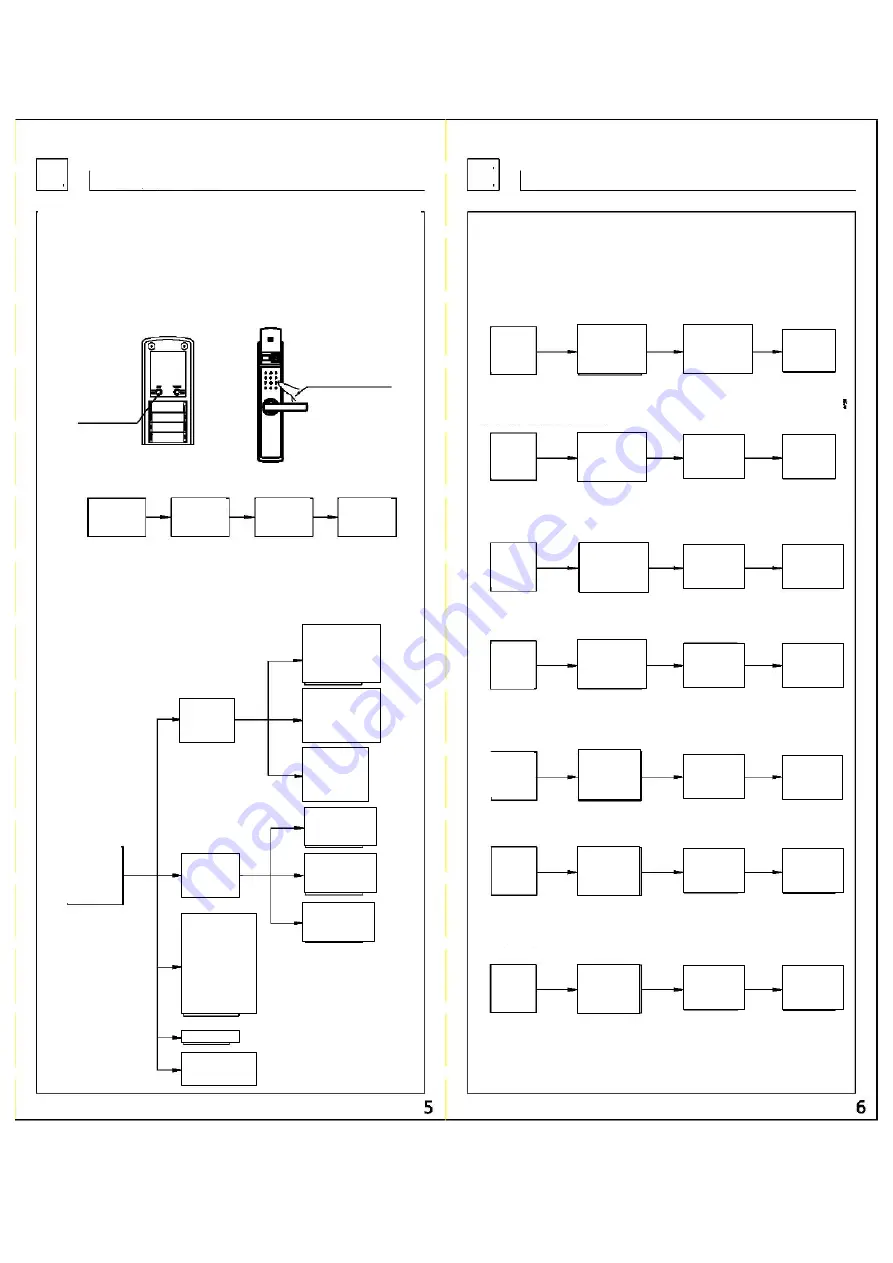
Smart Lock Setup Guide
V
Smart Lock Setup Guide
V
1. Register the first administrator password in initial status
In the initial state, any fingerprint or password can be used for unlocking. After the installation is
completed, the administrator password must be entered in time to enter the management mode for
subsequent operations. This smart lock can register the first administrator password by pressing the set
key on the back cover plate. After the operation, you will be prompted "Please add administrator
password". Enter 6-12 digits of password and press [#] to prompt "Please enter again" when the
recognition is completed. The password entered for the second time must be consistent with that for the
first time. After the addition is completed, you will be prompted "Add Completed." And the LED
indicator lights green. At this time, you are already the first owner of this smart lock, and you may proceed
with the subsequent operations. The specific steps are as follows:
SET button
Enter the first password
The specific add process is shown in the following figure
Click the
SET button.
Add admin
password
Please enter
the password
Please enter
the admin
password again
Administrat
or 001 Add
completed
2. How to enter management mode and real menu index
Open the battery cover and press the set button on the back cover plate. Voice prompt "Please verify the
administrator fingerprint or enter the admin password" and enter the previously registered admin
password to enter the management mode interface. The specific operation is similar to registering the first
admin fingerprint. The screen display menu index is shown in the following figure:
Add a user
Remove a user
System setup
Record query
Networking
settings
Add password
Add fingerprint
Add card
Delete password
Delete fingerprint
Delete card
Time setting
Local unlock mode
Remote unlock mode
Normally open setting
Store status
Voice settings
Factory settings
Version Information
Unlock record
Add mobile phone
Delete mobile phone
Modify admin
password
Add user password
Add temporary
password
Add coercive password
Add admin fingerprint
Add user fingerprint
Add temporary
fingerprint
Add coercive
fingerprint
Add management
card
Add user card
Add temporary card
Add coercive card
Select the fingerprint
to be deleted or ID
number
Select the card to be
deleted or ID number
Select the password
to be deleted or ID
number
3.Add a user
3.1 Add password
3.1.1 Modify administrator password
The administrator user has the same authority. Since the first admin password has been initially
registered, the admin password can now be modified. The new password must be entered twice for
modification and the password entered for the second time must be consistent with the password
entered for the first time. After successful addition, the voice prompt "Add Completed" will be given.
The add process is shown in the following figure:
Add
password
Add
fingerprint
Add card
Modify admin password
Add user password
Add temporary password
Add coercive password
Modify admin password
Please enter the
password
Please enter again
Admin
Password001
Modification
Completed
3.1.2 Add user password
The user password can be unlocked in the normal mode and compound mode. For specific adding
steps, please refer to modifying the admin password. The specific add process is as follows:
Add
password
Add
fingerprint
Add card
Modify admin password
Add user password
Add temporary password
Add coercive password
Add user password
002 Enter password
Please enter again
User password 002
Add completed
3.1.3 Add temporary password
Temporary password can only be used for unlocking in normal mode. The temporary password
number will be automatically deleted after unlocking once. The specific add process is as follows:
Add
password
Add
fingerprint
Add card
Modify admin password
Add user password
Add temporary password
Add coercive password
Add temporary
password 081 Enter
password
Please enter again
Temporary password
081 Add completed
3.1.4 Add coercive password
For coercive password, the specific add process is as follows:
Add
password
Add
fingerprint
Add card
Modify admin password
Add user password
Add temporary password
Add coercive password
Add coercion
password 091 Enter
password
Please enter again
Coercive password
091 Add completed
3.2 Add fingerprint
3.2.1 Add administrator fingerprint;
Similar to adding passwords, the specific add process for fingerprint is as follows:
Add
password
Add
fingerprint
Add card
Modify admin
fingerprint
Add user fingerprint
Add temporary
fingerprint
Add coercive
fingerprint
Add admin fingerprint
101 Please press your
finger
Please enter again
Admin fingerprint101
Add completed
3.2.2 Add user fingerprint
The user fingerprint can be used for unlocking in normal mode and compound mode, with the
following details added:
Add
password
Add
fingerprint
Add card
Modify admin
fingerprint
Add user fingerprint
Add temporary
fingerprint
Add coercive
fingerprint
Add user fingerprint
111 Please press your
finger
Please enter again
User fingerprint111
Add completed
3.2.3 Add temporary fingerprint
Temporary fingerprint can only be used for unlocking in normal mode. The temporary fingerprint
number will be automatically deleted after unlocking once. The specific add process is as follows:
Add
password
Add
fingerprint
Add card
Modify admin
fingerprint
Add user fingerprint
Add temporary
fingerprint
Add coercive
fingerprint
Add temporary
fingerprint 241 Please
press your finger
Please enter again
Temporary fingerprint
241 Add completed
3.2.3 Add coercive fingerprint
For coercive fingerprint, the specific add process is as follows: