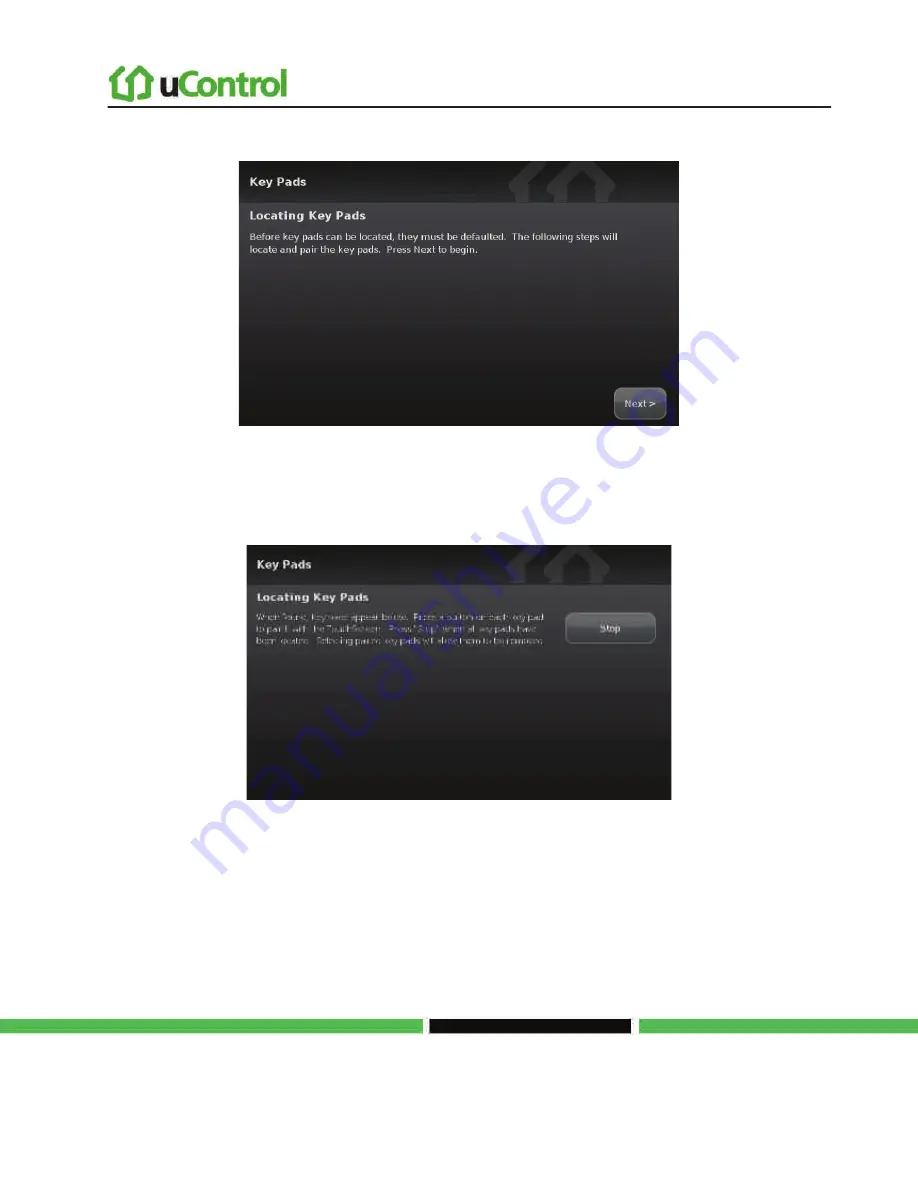
Installing
the Security System
Page 34 | August 17, 2010
The Locating Key Pads screen is displayed.
2.
Touch
Next
to begin searching for key pads to add.
A Stop button is displayed on the Locating Key Pads screen. The TouchScreen searches for key pads that are available
to be added (defaulted and in Search mode).
3.
Default a key pad and place it in Search mode.
When a key pad is found, a darkened icon is displayed for it.






























