Reviews:
No comments
Related manuals for BC-10

36
Brand: GALLERY Pages: 18

R Series
Brand: ZOLL Pages: 5

Compact
Brand: Accu-Chek Pages: 3

Compact
Brand: iBin Pages: 2
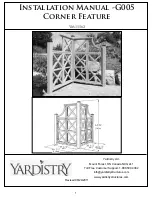
G005
Brand: Yardistry Pages: 9

Litmann Quality 3100
Brand: 3M Pages: 2

2470
Brand: Rain-Flo Irrigation Pages: 20

Attest Auto-reader 390
Brand: 3M Pages: 2

Attest 390
Brand: 3M Pages: 2

Ranger 245
Brand: 3M Pages: 2

PELTOR WS LiteCom Plus
Brand: 3M Pages: 7

Steri-Vac GS Series
Brand: 3M Pages: 52

FLiiiight
Brand: 4iiii Pages: 36

FLiiiight
Brand: 4iiii Pages: 34

IMPACT
Brand: 4EVAC Pages: 27

Quattro
Brand: Haigh Pages: 60

204
Brand: Hagie Pages: 141

SC80
Brand: Parker Pages: 39

























