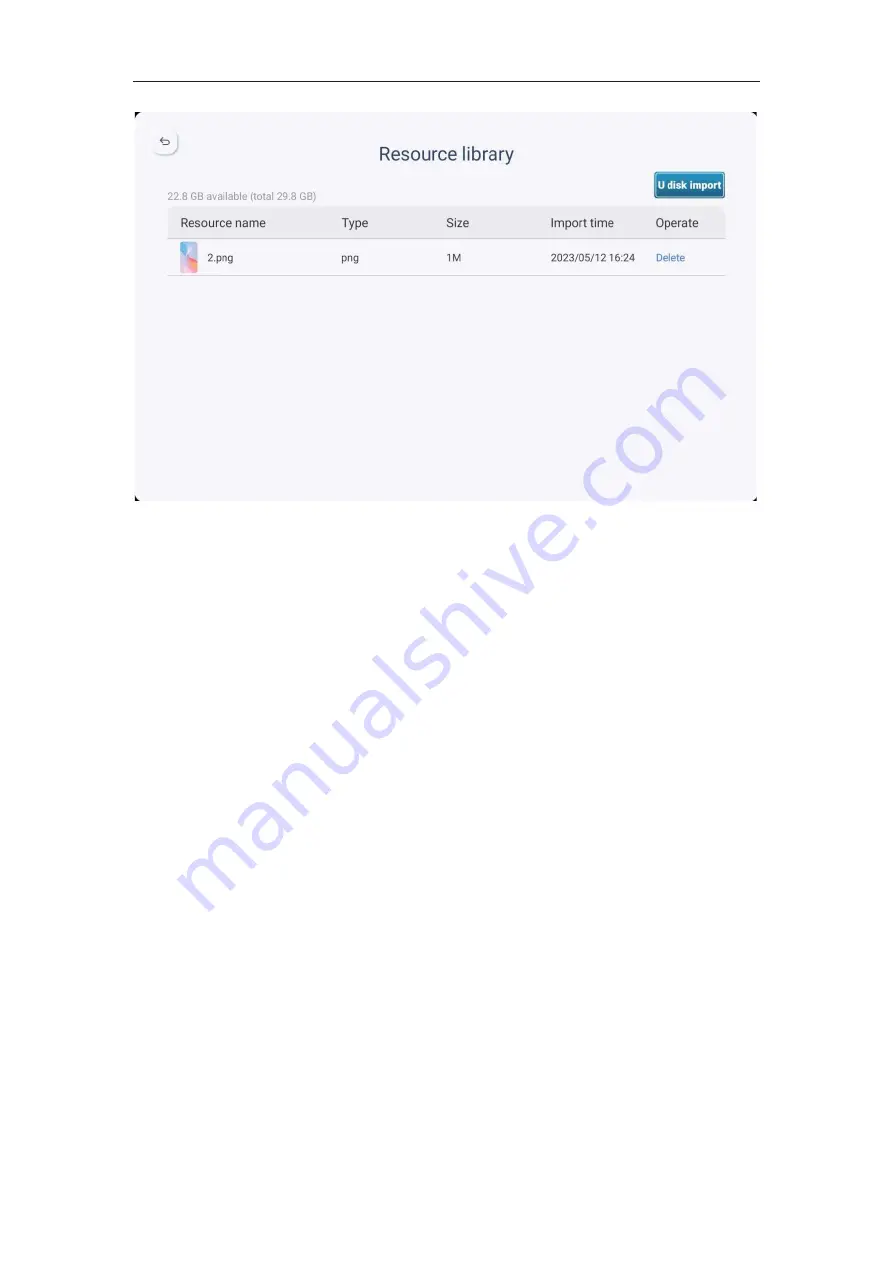
UBTECH CADEBOT USER MANUAL
3. Users can independently choose the specific playing time of each image material. Click
the editing key below the image material to adjust the playing time of the image material.
Click the material to enter the preview interface. Long press the material to perform drag
operations. After importing the materials, you can remove them from the top right corner.
4. Materials support USB import. After clicking on USB import, check the required USB
files and click OK to automatically import them. After successful imports, the materials will
be stored in the library and available for selection. The library has a memory limit of 20GB.
The materials included in the current playing plan cannot be deleted from the library.
5. The advertising screen size is 1080*1920 with a ratio of 9:16. If the image material does
not meet the size ratio, it will be automatically centered and cropped.
6. If the total playing time of the selected materials is longer than the playing period,
incomplete playback of materials within the plan will occur.
7. During non-plan playing time, the robot advertising screen will display a default image.
8. After adding a new plan, you can view the local advertising plan in the first interface,
choose to use/delete the plan.



























