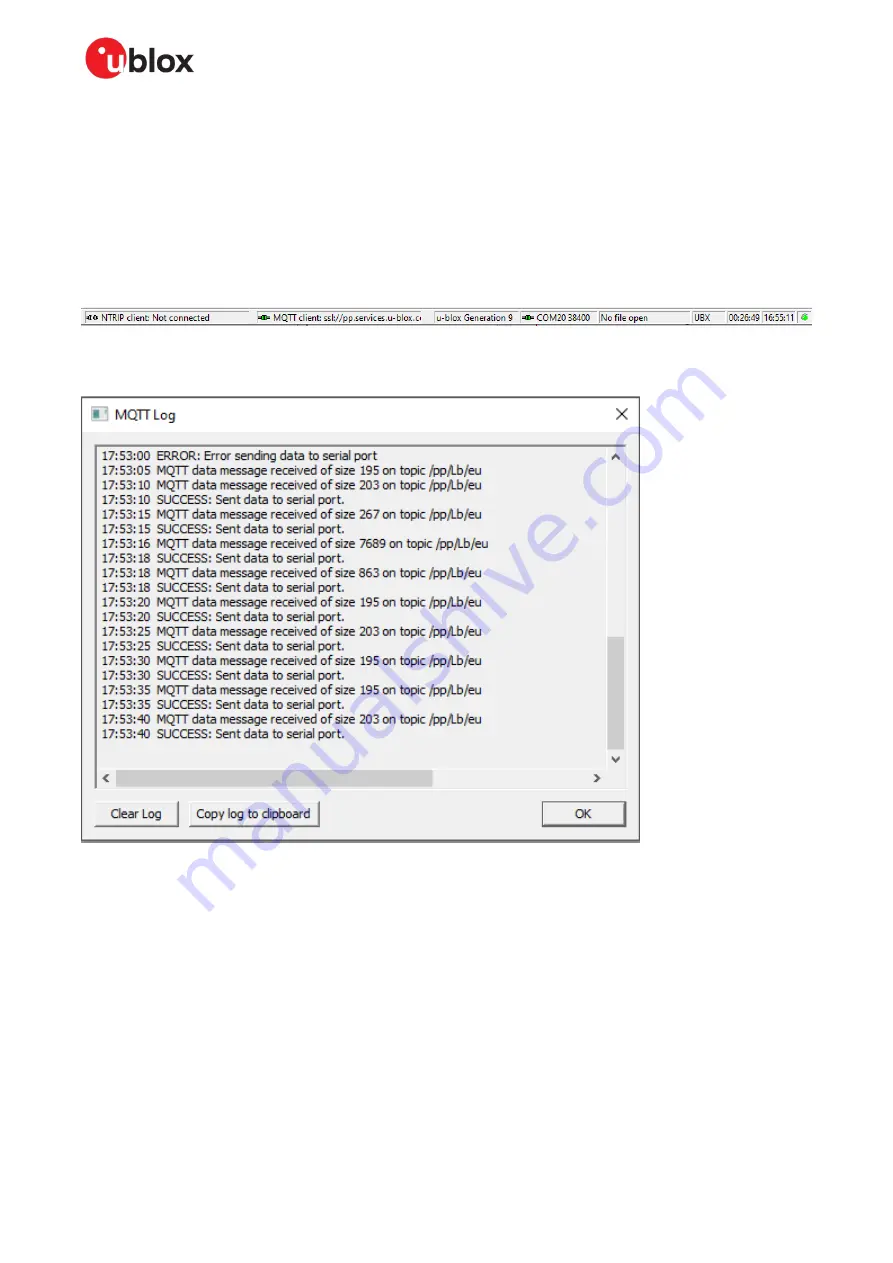
EVK-F9DR - User guide
UBX-23007618 - R01
RTK setup
Page 15 of 33
C1-Public
4.
Check the box to “Subscribe to key topic”.
5.
Check the box to “Subscribe to AssistNow topic”.
6.
Check the box to “Subscribe to data topic”.
7.
Select the data topic using the drop-down menu suitable for the region of operation.
8.
Press
OK
to start the MQTT client.
The status bar at the bottom of the u-center window provides information on the status of the
service for monitoring and debugging purposes. When the authentication is successful and the
service is connected, the connection symbol turns green.
Figure 6: Bottom Status bar of u-center
To view more details of the MQTT client’s operation, click the connection symbol. The MQTT Log
window is displayed.
Figure 7: MQTT client log
4.3
Monitoring RTK status
Make sure the receiver is getting correction data by monitoring the RTK status in u-center (see Figure
8):
•
In the general information view (
View > Docking Windows > Data
), the RTK status is shown in
the Fix status field as “Float” or “Fixed” if RTK is used.
•
Alternatively, in the UBX-NAV-PVT message view, the RTK status is shown in the Carrier Range
Status field as “Float” or “Fixed” if RTK is used.
Summary of Contents for EVK-F9DR
Page 29: ...EVK F9DR User guide UBX 23007618 R01 Appendix Page 29 of 33 C1 Public...
Page 30: ...EVK F9DR User guide UBX 23007618 R01 Appendix Page 30 of 33 C1 Public D Schematic...
Page 31: ...EVK F9DR User guide UBX 23007618 R01 Appendix Page 31 of 33 C1 Public...
Page 32: ...EVK F9DR User guide UBX 23007618 R01 Appendix Page 32 of 33 C1 Public...






























