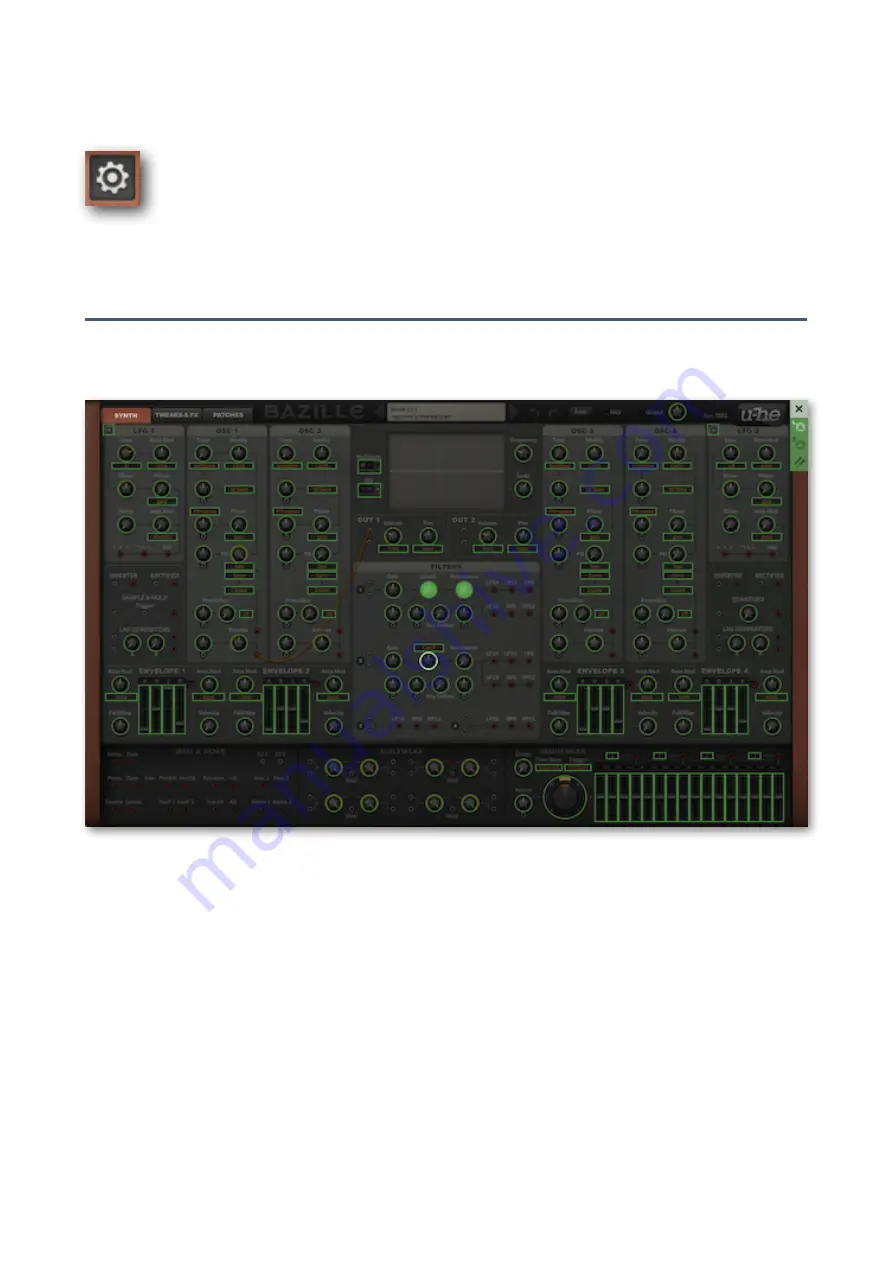
Configuration
Click on the cogwheel icon at the top right to open the global configuration pages, where
you can adjust the UI size and brightness as well as connect Bazille parameters to MIDI
continuous controllers.
A vertical row of 4 buttons will appear: Close [X], MIDI Learn [L], MIDI Table [
≣
] and Preferences
[tools]. Right-click within the row of buttons to set the current page as default.
MIDI Learn
Bazille can be remote-controlled / automated via MIDI messages from a hardware controller unit or
from the sequencer program. Click on the configuration button and select the ‘L’ icon…
The MIDI Learn window is an overlay with all MIDI-learnable elements appearing as selectable
outlines. Controls that are already assigned appear filled (like the Filter 1 cutoff and resonance
controls in this image), and the currently active control is highlighted (like Filter 2 cutoff here). Note
that the SYNTH and TWEAKS buttons remain active, you don’t have to exit the configuration
pages to access all parameters.
Try it: Click on Filter 1 cutoff and send some MIDI CC data (move a knob or slider on your MIDI
controller) — the connection is made instantly, and applies to all instances of Bazille.
About MIDI CC
Now officially ‘Control Change’ (no longer ‘Continuous Controller’), MIDI CC is a multi-purpose
message format used for editing and performing presets.
Note: CC isn’t the only kind of MIDI performance data. There are other message formats for note
on/off (including velocity), pitch bend and two kinds of aftertouch.
53



























