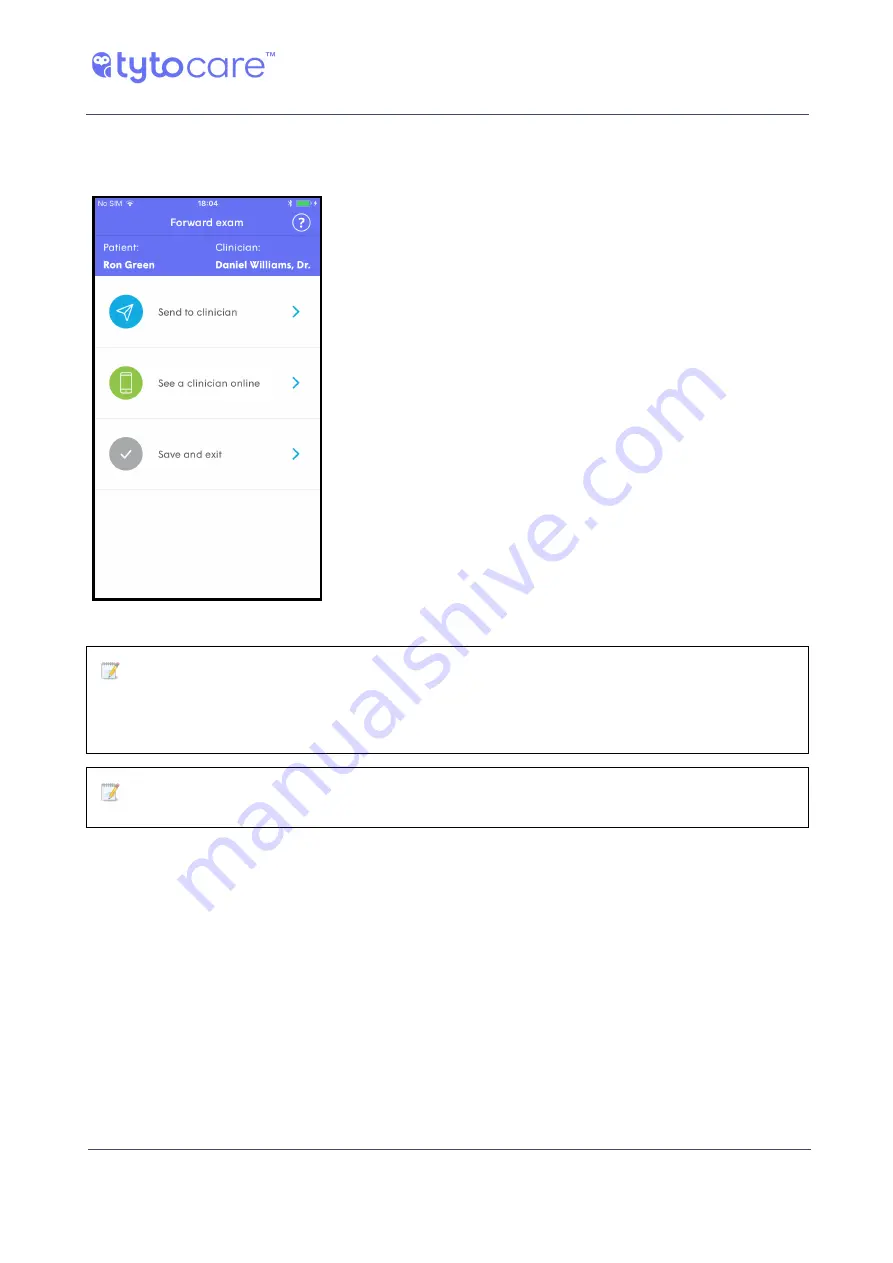
© 2021 TytoCare All rights reserved.
51 of 76
TytoPro General Operation User Guide
Performing an Identified Visit
Sharing the Recorded Visit with a Clinician
Tap
Finish Exam
. The App displays the following options:
Send
the recorded exams for this visit to a clinician for
their review (“exam and forward”). You’ll be then asked to
choose the clinician who will review the recorded exams.
Request an
online video conference
with a clinician. The
recorded exams will be shared with the clinician before
the online visit begins, to allow review before seeing the
patient. See Section
for further
instructions.
Save and exit
this visit without sending it to anyone. The
recorded exams will be saved for future use, such as
having complete exams history for the patient, for
example, to enable comparison of a clinical condition over
time, or to enable consultations between clinicians using
the Clinician web application.
Note
: If there is an error connecting to the server and uploading the saved exams, make
sure you have an internet connection, and choose one of the above options again. If this error
persists, contact TytoCare Support.
Note
: TytoCare doesn't verify the reliability of the external exams or data.






























