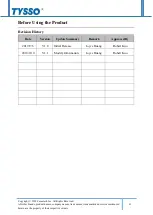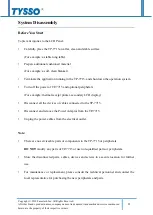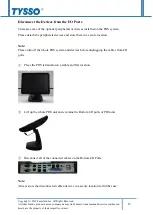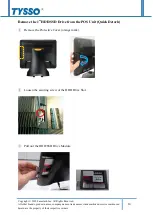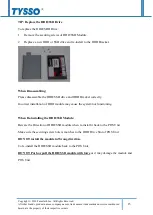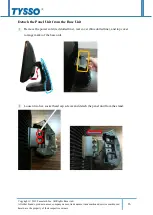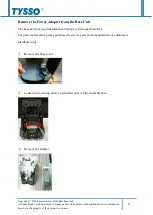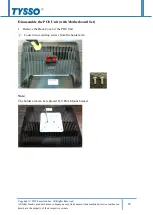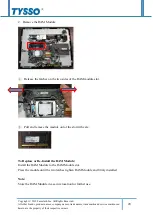Copyright © 2019 Fametech Inc. All Rights Reserved.
All other brands, product names, company names, trade names, trademarks and service marks used
herein are the property of their respective owners.
5
Read This First
Before using your system, please read this manual carefully, and keep it on hand for future
reference.
•
The contents of this manual may be changed without notice.
•
Depend on the system model and type, some parts of this manual may differ from the
actual product.
•
The basic drivers and utilities that come with your system are subject to change.
•
TYSSO assumes no responsibility for damages resulting from a use of the product that is
not approved by TYSSO, or failure to follow the precautions and instructions provided in
this Service Manual.
•
As some of the storage space is used for the system OS and built-in software, the actual
capacity available is less than the storage capacity listed in the product specifications. In
addition, the amount of available space may vary after you perform system OS and
software updates.
Safety Information
Please observe the following safety instructions to protect your computer from damage and
ensure your personal safety.
•
Do not install the system in a location that is wet, damp, or near water. This may cause a
fire or an electrical shock.
•
Only use the system in the specified power environment. The system may not work, and
may even cause a fire, if it is used with a different power source or equipment, or in a
country that has different power specifications.
•
Make sure the plug is not bent or crushed by a heavy object. A damaged plug can cause a
fire or an electrical shock.