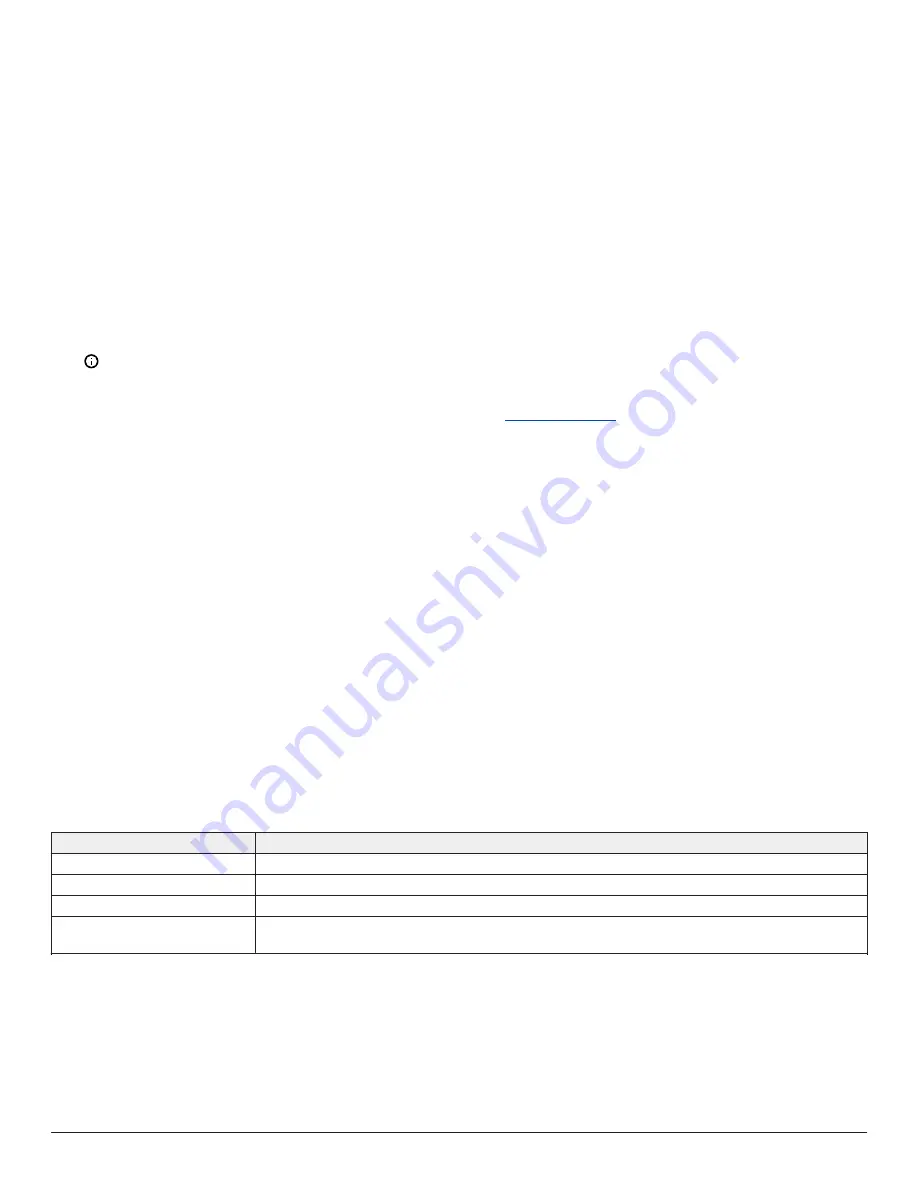
Configuring the client
Before you begin:
If you are configuring the server from a remote client computer, you must download and install exacqVision client version 7.4
or later.
To configure the exacqVision client, complete the following steps:
1.
Start the exacqVision client.
2.
Click
Config (Setup) page
on the toolbar.
3.
From the navigation tree, select
Add Systems
.
4.
In the
Add Systems
window, click
New
, and enter the IP address or hostname of the exacqVision server.
5.
Enter the following username and password:
-
Username:
admin
-
Password:
admin256
6.
Select a connection speed.
7.
Click
Apply
.
8.
Verify that the server appears in the
Systems
list and that the status is
Connected
.
Note:
If the server does not connect, but you can confirm the server's connectivity, check for antivirus software on the remote client
machine. Antivirus software can block the communication between the server IP addresses and ports.
What to do next:
To prevent unauthorized access or modifications to the system, change the default system administration and user accounts
passwords. For more information, refer to the
exacqVision Start User Manual
.
Connecting cameras with EasyConnect
The EasyConnect feature automatically discovers, and configures most DHCP cameras.
Before you begin:
Before you use the PoE ports, review the following information:
• Each port has a unique interface, and is not a network switch or hub.
• Each port can connect to one IP camera only.
• Each port provides a DHCP addressing service to connect cameras.
• Each port has an assigned IP address with a subset mask of
255.255.255.0
. For example,
192.168.2.1
, or
172.16.5.61
, or
10.16.2.21
.
The system administrator can modify the third and fourth octet to assign a local address to a device.
To connect cameras to the system, complete the following steps:
1.
Ensure that the cameras are in their factory default states.
2.
Start the exacqVision client, and click
Config (Setup) page
on the toolbar.
3.
From the navigation tree, expand the server and then select the
Configure System
node.
4.
Expand
Add IP Cameras
, and then select
PoE Ports
.
5.
On the back panel of the server, plug the cameras into the PoE ports.
6.
Monitor the
PoE Ports
window to ensure that the cameras configure and connect. The connection may take up to six minutes. The
PoE
Ports
window shows a graphical representation of the back panel. The icons show the status of the ports. See Table 1.
Table1: Port Status
Port status
Description
Grey
The camera is not connected to the port.
Orange
The camera discovery and configuration is continuing.
Green
The camera is connected and streaming.
Red
There are errors with the camera. Possible problems include an invalid username or password. See
G-Series PoE Quick Start Guide
2




