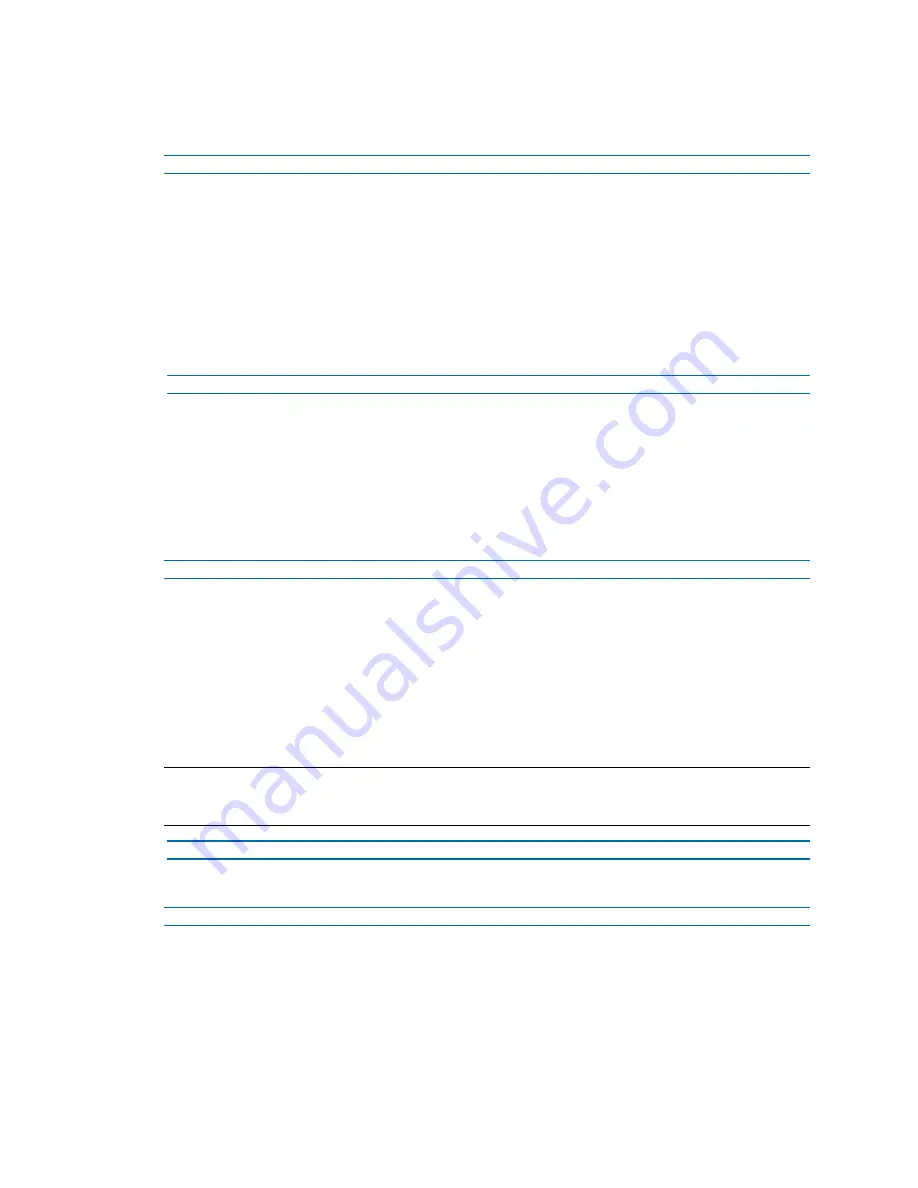
Illustra Flex 3MP and 8MP Indoor Box Quick Start Guide
8200-1456-04 G0
8
Procedure 3 Connecting from a computer
Step Action
1
Ensure the camera and your computer are in the same subnet.
2
Check whether if the network is available between the unit and the computer by pinging the
default IP address.
a
Start a command prompt.
b
Type “Ping 192.168.1.168”. If the message “Reply from…” appears, it means the con-
nection is available.
3
Start Internet Explorer and enter IP address: 192.168.1.168. A login window appears. In the
window, enter the default user name: admin and password: admin to log in.
- End -
DHCP
On initial camera startup, and after a hardware factory reset, Dynamic Host Configuration Protocol
(DHCP) is enabled by default and remains enabled until the camera receives either a DHCP address
or is assigned a Static IP address.
Procedure 4 Enable DHCP
Step Action
1
Select
Setup
on the Web User Interface banner to display the setup menus.
2
Select the
TCP/IP
tab in the
Basic Configuration
menu.
3
Select the
Enable DHCP
check box to enable DHCP and disable manual settings.
4
Select
Apply
to save the settings.
The camera searches for a DHCP server. If one is found it connects to that server. If no connection
is made to a DHCP server within two minutes, the camera goes to the default IP address
192.168.1.168, but continues to search for a DHCP address.
Note:
If you assign the camera a Static IP address prior to DHCP being enabled, the camera first
reboots for approximately 30 seconds and then remains accessible at its Static IP until it connects to
a DHCP server.
- End -
Procedure 5 Disable DHCP
Step Action
1
Select
Setup
on the Web User Interface banner to display the setup menus.
2
Select the
TCP/IP
tab in the
Basic Configuration
menu.
3
Clear the
Enable DHCP
check box to disable DHCP and allow manual settings to be
entered.
The default setting is ‘Enabled’.
4
If Enable DHCP has been disabled:








































