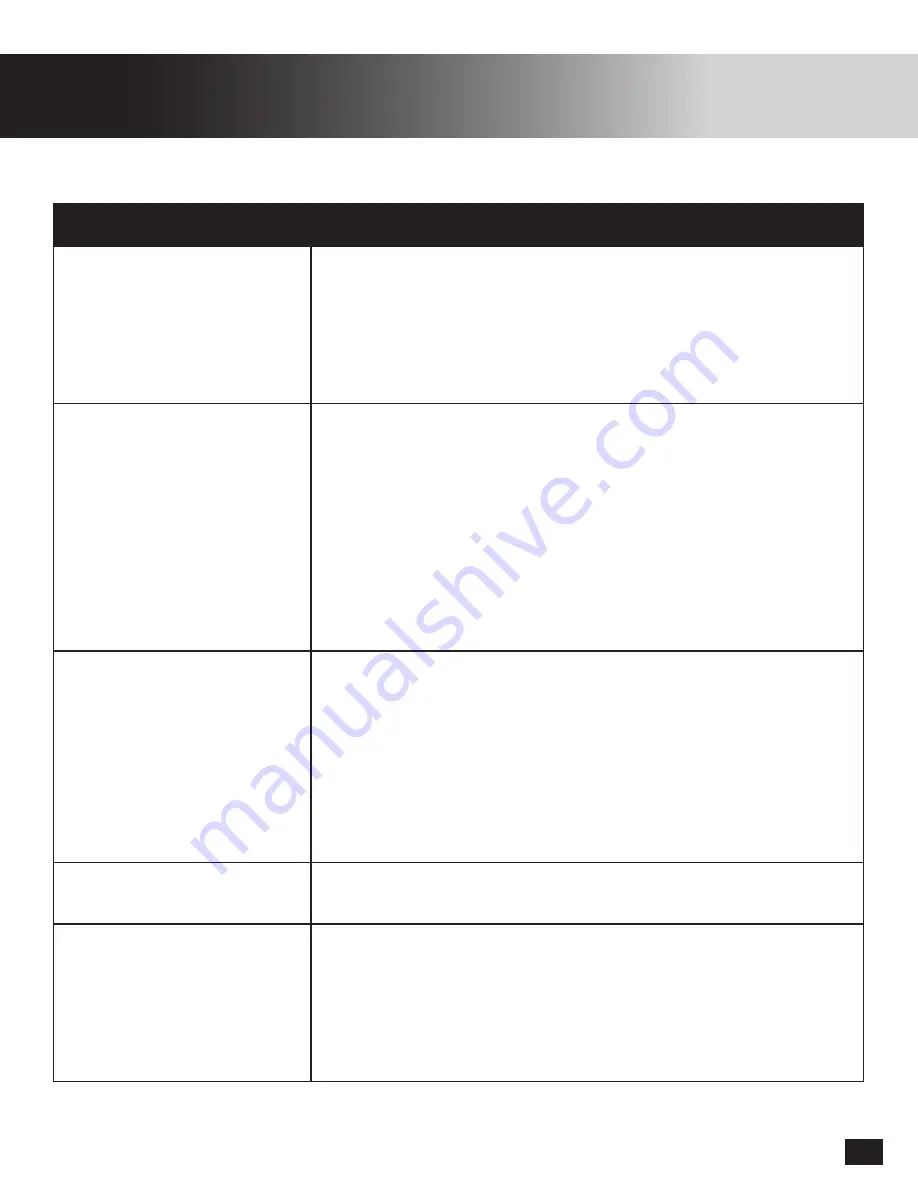
14
Troubleshooting Tips
Issue
Solution
No one can hear my voice
1. Make sure your Stream Mic is in the correct Mode.
(Xbox One - PC/PS4)
2. Make sure your Stream Mic is selected as the
Playback/Recording device.
3. Check if you are muted, this is indicated by the
Front LED showing solid Red.
Others say my voice is low
1. Try moving closer to the microphone, or turning on
Mic Boost. When Mic Boost is Off, the Mic should be less
than one foot from your mouth. To turn on the Mic Boost,
hold down the Polar Pattern/Mic Sensitivity Button on the
back of the Stream Mic. The Rear LED will turn on to indicate
Mic Boost is On.
2. (PS4
™
Only) Check the Microphone Level Adjust screen to
calibrate your level
3. (PC/Mac) Check the audio device settings in the specific
program where your voice is low to see if there are any
additional level controls.
Others say there’s a lot of
background noise behind
my voice
1. If you are using the Omni-directional mode(Blue LED),
try using Cardioid Mode(Green LED), it is more directional
and will better pick up just what it is pointed at.
2. Try eliminating sources of noise from your room like
Air conditioning or Fans.
3. If your stream mic is sitting on the same desk as a console
or PC it may be picking up vibrations through the desk,
try to isolate the mic from these sources of noise by
moving it or using a Boom Arm.
My Front LED keeps
turning off
1. Your Stream mic is in LED Blackout mode. To turn this off
hold down both buttons on the Stream Mic for 5 seconds.
The EFAH is not recognizing
my Stream Mic
1. Make sure your Stream Mic is in Xbox One Mode.
2. Try connecting to a different USB port. Avoid using USB Hubs
if possible.
3. (PC Only) On PC the Stream Mic requires a special
WinUSB Driver. A direction download to this file is
available here: 64-bit Windows Driver, 32-bit Windows Driver
Steam Mic
If your issue is not resolved by these steps, please visit
:
turtlebeach.com/streammic
or
support.turtlebeach.com
Summary of Contents for Stream MIC
Page 1: ...Xbox One PS4 PC USER GUIDE...




















