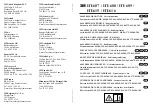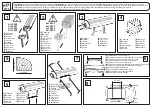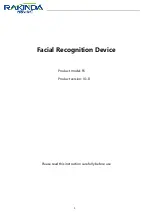Audio Advantage
®
SRM User’s Guide
Table of Contents
Introducing the Audio Advantage SRM ....................................................................................... 1
Getting Started ............................................................................................................................ 3
Package Contents .................................................................................................................................................... 3
Installation CD .......................................................................................................................................................... 4
Software Suite .......................................................................................................................................................... 4
Voyetra
®
Demo Software ..........................................................................................................................................................6
Connectors and Controls ............................................................................................................. 7
Minimum System Requirements .............................................................................................................................. 8
Optional Remote Control ............................................................................................................. 9
Optional Ear Force
™
Surround Sound Headphones.................................................................. 10
Ear Force HPA2 Surround Sound Headphones .....................................................................................................................10
Ear Force X-52 Portable Surround Sound Headphones ........................................................................................................10
Installing SRM ........................................................................................................................... 12
Installation Procedure............................................................................................................................................. 12
Checking the Driver Installation.............................................................................................................................. 14
Optimizing Playback Performance in Windows 2000/XP ....................................................................................... 15
Installing AudioSurgeon LE .................................................................................................................................... 15
Uninstalling the SRM Driver and Applications ........................................................................................................ 15
Checking the SRM after Installation .......................................................................................... 16
Step 1: Connect the SRM....................................................................................................................................... 16
Step 2: Launch the SRM Control Panel.................................................................................................................. 17
Step 3: Try the Play3D Demo................................................................................................................................. 18
Troubleshooting Tips ..............................................................................................................................................................18
Things You Can Do with the SRM ............................................................................................. 20
Listening to Music CDs in Windows 2000/XP.........................................................................................................................20
Listening to Your Digital Music Library ...................................................................................................................................20
Modifying the Sound ...............................................................................................................................................................21
Equalizing the Frequency Response of your Speakers..........................................................................................................22
Listening to Stereo Music in Surround Sound ........................................................................................................................23
Listening to DVDs in Surround Sound ....................................................................................................................................23
Setting Up the SRM for use with Skype™ or Other Internet Phone Software ........................................................................25
Using the SRM to Play Along with MP3 Songs ......................................................................................................................25
Recording Tips........................................................................................................................................................................27
Selecting the Record Source in Windows Vista......................................................................................................................27
SRM Control Panel .................................................................................................................... 29
Speakers Tab .........................................................................................................................................................................29
Equalizer Tab..........................................................................................................................................................................29
Effects Tab..............................................................................................................................................................................29
Mixer Tab ................................................................................................................................................................................30
Speaker Equalizer ..................................................................................................................................................................30
Using the Control Panel Presets ............................................................................................................................ 30
Saving and Restoring Presets ................................................................................................................................................30
Importing and Exporting Presets ............................................................................................................................................31
Control Panel Speakers Tab .....................................................................................................32
Speaker Options Button..........................................................................................................................................................32
Speaker Configurations.......................................................................................................................................... 33
Headphones (stereo) ..............................................................................................................................................................33
2-speakers (Stereo) ................................................................................................................................................................33
4 Speakers (Quad) .................................................................................................................................................................34
5.1 Speakers (6 Speaker Surround Sound)............................................................................................................................34
Ear Force 5.1 Channel Surround Sound Headphones ...........................................................................................................35
7.1 Speakers (8 Speaker Surround Sound)............................................................................................................................35
Testing the Speaker Configuration .........................................................................................................................................36
Volume Section ...................................................................................................................................................... 36
Individual Speaker Volumes ...................................................................................................................................................36
Speaker Equalizer Button .......................................................................................................................................................36
Control Panel Settings Summary ........................................................................................................................... 37
Summary of Contents for Audio Advantage SRM
Page 4: ...www Turtle Beach com Page iv Chapter 1 Introduction...
Page 6: ...www Turtle Beach com Page 2...
Page 15: ...Audio Advantage SRM Page 11 Chapter 2 Installation...
Page 32: ...www Turtle Beach com Page 28 Chapter 3 Control Panel...
Page 45: ...Audio Advantage SRM Page 41...
Page 53: ...Audio Advantage SRM Page 49...
Page 54: ...www Turtle Beach com Page 50 Chapter 5 AudioSurgeon LE Digital Audio Editing Software...