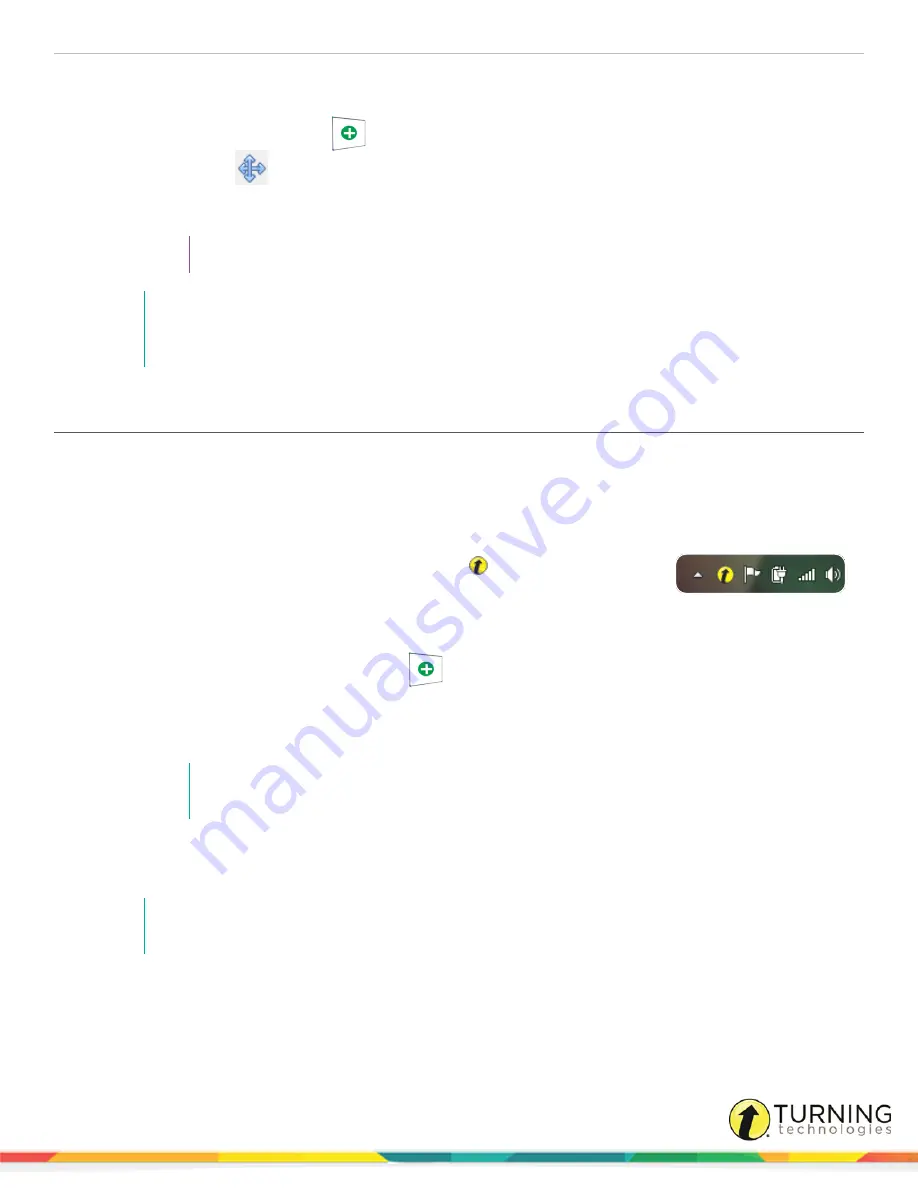
Touch Board Plus
9
2
Select
eInstruction Device Manager
.
The
Device Manager
window opens.
3
Select the Touch Board Plus device
from the
Device Manager
window.
4
Select the
Calibrate
icon from the toolbar.
The
Calibration
window opens.
5
Touch each
target
as it appears on the board.
TIP
For optimal accuracy, use a Touch Board Plus pen during the calibration process.
NOTE
In addition to the Device Manager calibration, Windows 7 and 8 requires a second calibration when using
the Touch Board Plus independent of WorkSpace. Refer to
Calibrating the Touch Board Plus
(Windows 7 and Windows 8)
on page 9
for instructions on performing the second calibration.
Calibrating the Touch Board Plus (Windows 7 and Windows 8)
Prerequisites
You must have administrative privileges to perform the Touch Board Plus 16 pt. calibration. After the initial 16 pt. calibration, a
4 pt. calibration can be performed by a non-administrative user. If you do not have administrative privileges, contact your IT
department.
1
From your computer, right-click the Turning Technologies
icon in the
notification area.
2
Select
eInstruction Device Manager
.
The
Device Manager
window opens.
3
Right/control-click the Touch Board Plus device
from the
Device Manager
window.
4
Click
Touch Settings
.
The
Tablet PC Settings
window opens.
5
From the
Tablet PC Settings
window, click
Calibrate
.
NOTE
If the board has been previously calibrated, click
Reset
to erase previously stored calibration
data.
6
Touch each target as it appears on the board.
7
After the calibration, you must save the calibration data by clicking
Yes
from your keyboard or mouse.
NOTE
This calibration only needs to be performed once. If the Touch Board Plus and/or projector is moved, you
must perform both calibrations again.
turningtechnologies.com/user-guides




















