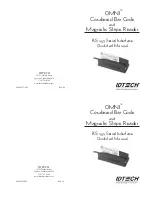Summary of Contents for TTP-243 Series
Page 2: ......
Page 9: ...7 2 4 External Label Roll Mount Figure 4 External label roll mount ...
Page 19: ...17 Figure 10 Installation of label stock and thermal transfer ribbon ...
Page 23: ...21 ...
Page 28: ......