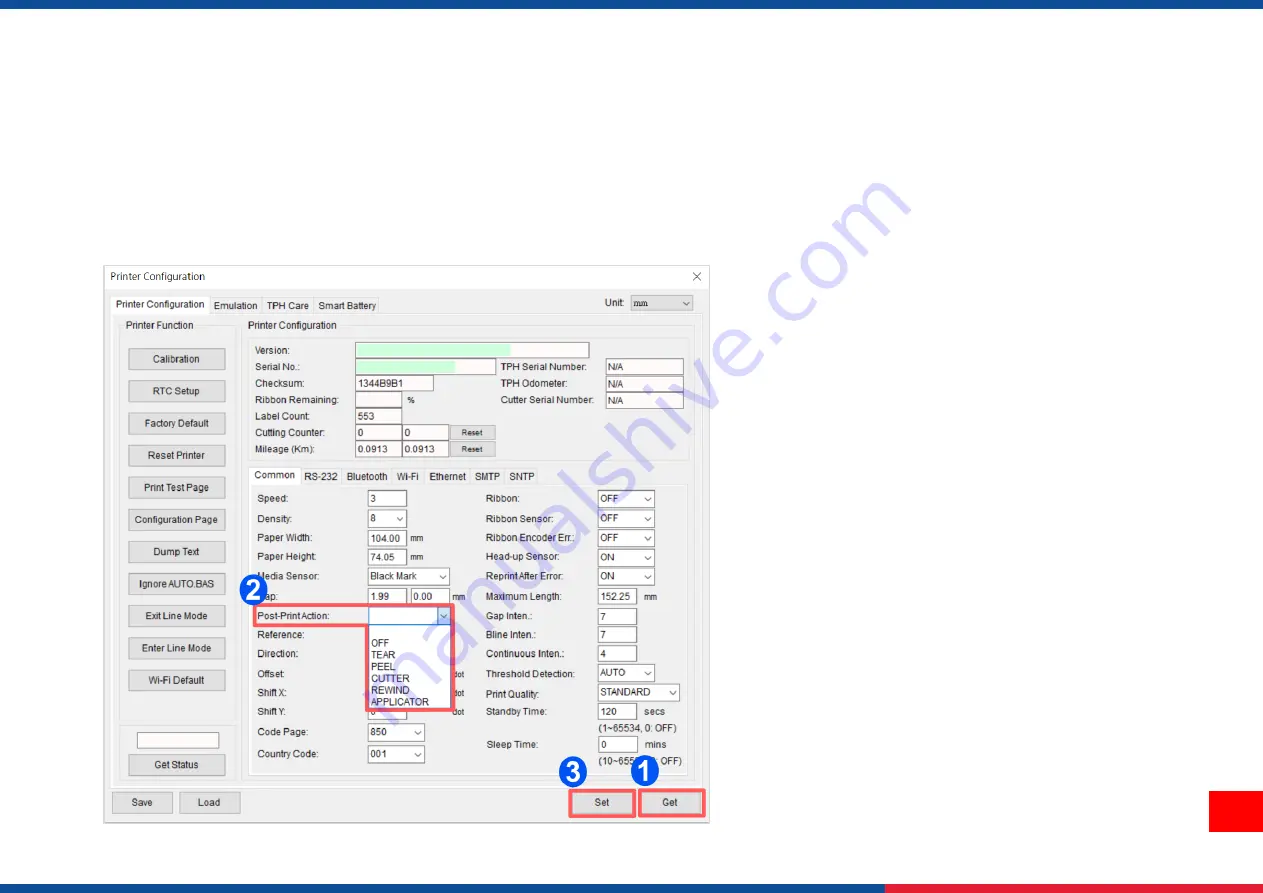
22
5.4 Setting Post-Print Action
When the printer is equipped with other opton kits, ex: cutter, peeler, rewinder, please select the mode after finishing the calibration.
Follow below procedure to set the post action for the printing:
Refer Chp 5.1 to Connect the printer with
TSC Console
>
Double click
the printer > The
Printer Configuration Page
will pop up > Click
Get
to load information > Go to
Common Tab
> Find
Post-Print Action
>
Select the mode
depending
on users’ application > Click
Set
.

























