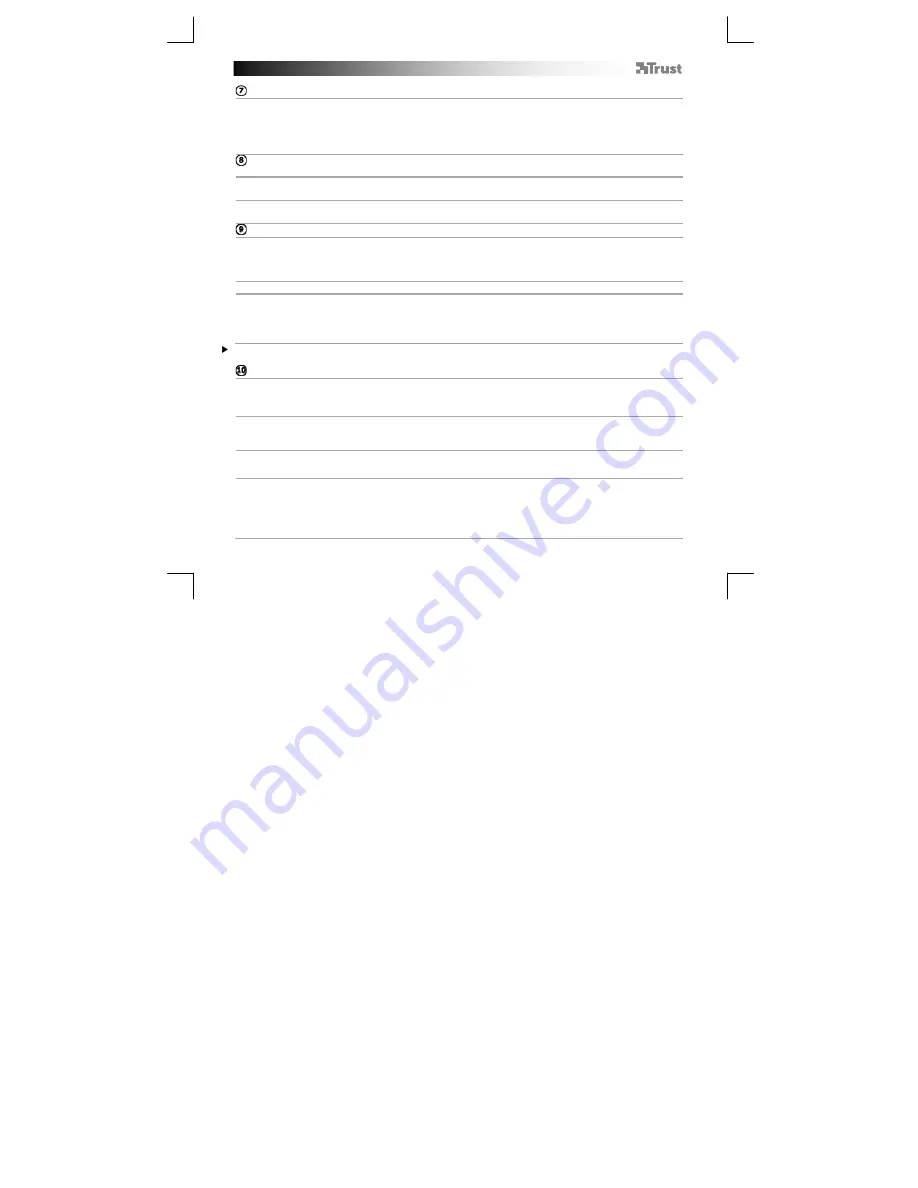
GXT 31 Gaming Mouse
- USER’S MANUAL
8
Macro Management
(Speichern einer Tastenfolge in der Software)
– Gehen Sie zum Abschnitt Macro Manager (Schritt 4b).
– Die Makro-Verwaltung ist in drei Abschnitte unterteilt:
a. Makro-Liste (Mausspeicher)
b. Funktionstasten
c. Makro-Editor
Makro erstellen
Es gibt 2 Möglichkeiten zum Erstellen einer Makrofunktion:
a
– Ziehen Sie die Funktion, die Sie von den Funktionstasten „7b“ zuweisen möchten.
– Legen Sie die Funktion im Makro-Editor „7c“ ab.
b – Drücken Sie die „Play“-Taste, um die Aufnahme zu beginnen.
– Drücken Sie nach Abschluss der Aufnahme die „Stop“-Taste..
Makro speichern
– Ziehen Sie das erstellte Makro zur Makro-Liste (Mausspeicher) „7a“.
– Legen Sie das erstellte Makro auf einem leeren Feld ab.
– Geben Sie Ihrem Makro einen Namen (mindestens 13 Zeichen).
– Sie können das Makro nun einer Maustaste zuweisen (siehe Schritt 6).
Makro bearbeiten
– Ziehen Sie ein Makro von der Liste (7a).
– Legen Sie das Makro im Editor (7c) ab.
– Sie können das Makro nun bearbeiten.
– Nach der Bearbeitung des Makros können Sie dieses wie oben beschrieben speichern.
Um die Einträge im Makro-Editor zu löschen, drücken Sie die entsprechende Taste in der Funktionsliste (7b).
DPI &Tools [DPI & Extras]
a
DPI-Einstellungen
– Wählen Sie die DPI-Einstellung aus, die Sie ändern möchten.
– Die DPI-Einstellung kann für die X-Achse und die Y-Achse getrennt eingestellt werden (100 – 5600).
b
Abtastrate ändern
– Wählen Sie die gewünschte Abtastrate aus (125Hz, 142Hz, 166Hz, 200Hz, 250Hz, 333Hz, 500Hz,
1000Hz).
c Scroll-Beschleunigung ändern
– Sie können bestimmen, wie viele Zeilen mit jedem Klick durchlaufen werden (1-9).
d
Backup, Restore oder Reset
– Drücken Sie auf „Backup“ [Speichern], um die Einstellungen zu speichern, die Sie gerade
vorgenommen haben.
– Mit „Restore“ [Wiederherstellen] können Sie die zuvor gespeicherten Einstellungen wiederherstellen.
– Die Standardkonfiguration der Maus können Sie laden, indem Sie „Reset“ drücken.











































