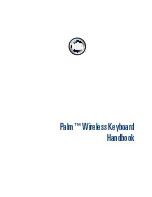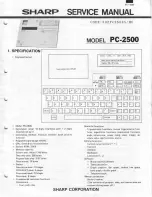GXT Gaming Keyboard
9
Programmation des boutons
3.
a
b
c
Attribuer une fonction
- Cliquez sur le bouton que vous souhaitez réattribuer.
-
Choisissez entre un bouton single keystroke
de frappe
et un bouton mouse button
de souris
.
- Cliquez sur la fonction de touche de souris pour ouvrir un menu.
-
Cliquez sur « Apply »
[appliquer] → Le clavier est mis à jour.
Paramètres de luminosité
4.
a
b
c
Modifier la lumière LED
-
Cliquez sur l'onglet « Advanced Settings » [paramètres avancés].
- Modifiez la luminosité du voyant ou modifiez l'intensité.
- Sélectionnez la couleur de la LED souhaitée.
-
Cliquez sur « Apply »
[appliquer] → Le clavier est mis à jour.
Paramètres des macros
5.
a
b
c
d
e
Créer une macro
(enregistrer une série de touches dans le logiciel)
-
Cliquez sur l'onglet « Macro manager » [gestionnaire des macros].
-
Créez une nouvelle macro en cliquant sur « New » [nouvelle].
- Saisissez le nom de la nouvelle macro et appuyez sur la touche Entrée de votre clavier.
-
Cliquez sur le bouton « start record »
démarrer
l’enregistrement
pour lancer l'enregistrement de la
séquence clavier souhaitée.
-
Lorsque vous avez fini de créer votre macro, cliquez sur le bouton « stop record » [arrêter
l'enregistrement].
- Cliquez sur « OK »
La macro est enregistrée.
6.
a
b
c
Attribuer une macro
-
Cliquez sur l'onglet « Macro Settings » [paramètres de macro].
- Déplacez le curseur sur la fonction pour ouvrir les menus situés latéralement.
-
Cliquez sur la macro créée dans le menu « Assign a Macro » pour attribuer la macro à une touche
macro.
-
Cliquez sur « Apply » [applique
r] → Le clavier est mis à jour.
Réinitialisation
7.
a
Réinitialiser les profils
-
- Cliquez sur « Reset » pour réinitialiser tous les profils.
Paramètres de profil