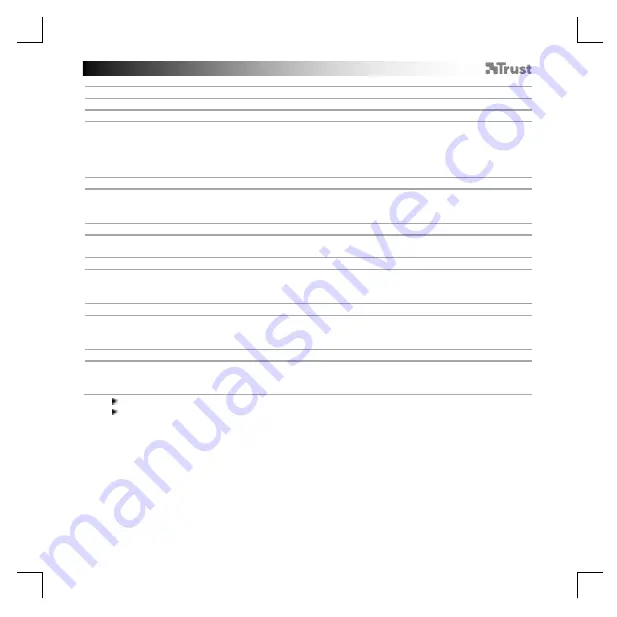
Trust Flex Design Tablet
5
Configurazione del tablet
1. Informazioni
a
b
c
- Fare doppio clic sull'icona Pen Tablet nella barra delle applicazioni in basso a destra dello schermo.
- Assicurarsi che la casella sia selezionata per trovare l'applicazione PenTablet Setting nella barra delle
applicazioni.
- Ora è possibile iniziare a configurare il Tablet. Il manuale usa il comando
‘
Apply
’
(Applica) per
aggiornare il Tablet.
2. Salvataggio e caricamento delle impostazioni
a
b
c
- Fare clic su
‘
Save Settings
’
/
‘
Load Settings
’
per salvare/caricare le impostazioni correnti.
- Scegliere la posizione del file e fare clic su
‘
Save
’
/
‘
Open
’
.
- Fare clic su
‘
Apply
’
Il Tablet è in fase di aggiornamento.
3. Mappatura del monitor - Per l'utilizzo di più monitor
a
- Fare clic sul menu a discesa per scegliere come utilizzare il tablet con penna su più monitor.
- Fare clic su
‘
Apply
’
Il Tablet è in fase di aggiornamento.
4. Tasti Penna
a
b
-
Fare clic sul pulsante che si desidera riassegnare.
- Fare clic sul comando del mouse che si desidera assegnare.*
- Fare clic su
‘
Apply
’
Il Tablet è in fase di aggiornamento.
5. Area di lavoro
a
- Fare clic su
‘
Full Area
’
per utilizzare l'intera area attiva del Tablet. È possibile applicare all'area di lavoro
le impostazioni preferite.
- Fare clic su
‘
Apply
’
Il Tablet è in fase di aggiornamento.
6. Test della pressione
a
b
- Toccare l'area bianca con la penna per verificare se la penna registra la pressione in modo corretto.
- Trascinare il cursore per regolare la sensibilità alla pressione.**
- Fare clic su
‘
Apply
’
Il Tablet è in fase di aggiornamento.
*La funzione può variare in programmi diversi.
**La sensibilità pressione deve essere supportata dal programma utilizzato.








































