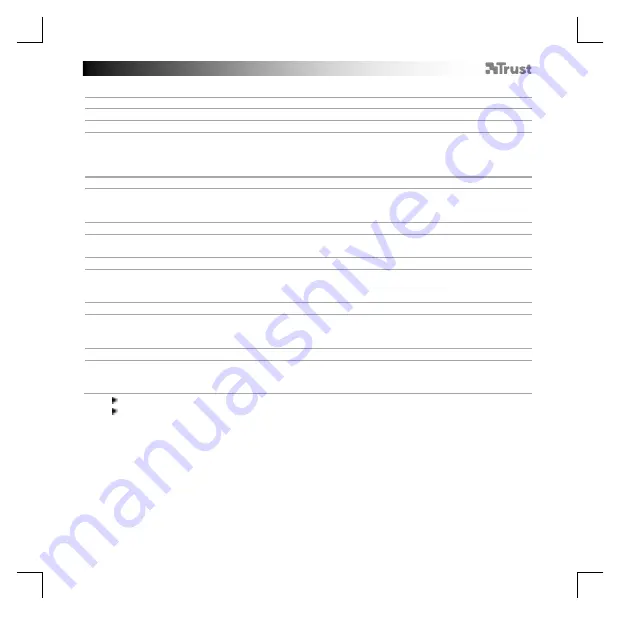
Trust Flex Design Tablet
2
Setting up your tablet
1. Info
a
b
c
- Double click the Pen Tablet Icon in your taskbar on the bottom right of the screen.
- Make sure the checkbox is checked to find the PenTablet Setting application in your taskbar.
-
You can now start to configure the Tablet. In the manual will be referred to ‘Apply’ to update the
Tablet.
2. Saving & Loading settings
a
b
c
-
Click ‘Save Settings’ / ‘Load Settings’ to save / lo
ad your current settings.
-
Choose the file location and click ‘Save’ / ‘Open’
.
-
Click on ‘Apply’
The Tablet is beeing updated.
3. Monitor Mapping
–
For using multiple monitors
a
- Click the dropdown menu to choose how to use the pen tablet on multiple monitors.
-
Click on ‘Apply’
The Tablet is beeing updated.
4. Pen Buttons
a
b
-
Click on the button you want to re-assign.
- Click on the mouse command you want to assign.*
-
Click on ‘Apply’
The Tablet is beeing updated.
5. Work Area
a
-
Click on ‘Full Area’ to use the full active area of your Tablet. You can set up the work area to your
prefered settings.
-
Click on ‘Apply’
The Tablet is beeing updated.
6. Pressure Testing
a
b
- Tap the white area with your pen to check if the pen registers the pressure correctly.
- Drag the cursor to adjust the pressure sensitivity.**
-
Click on ‘Apply’
The Tablet is beeing updated.
*Function may vary in different programs.
**Pressure sensitivity must be supported by the used program.



















