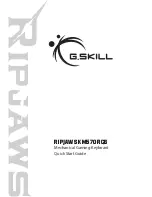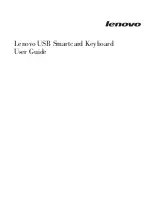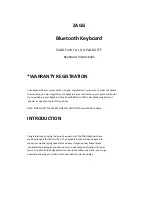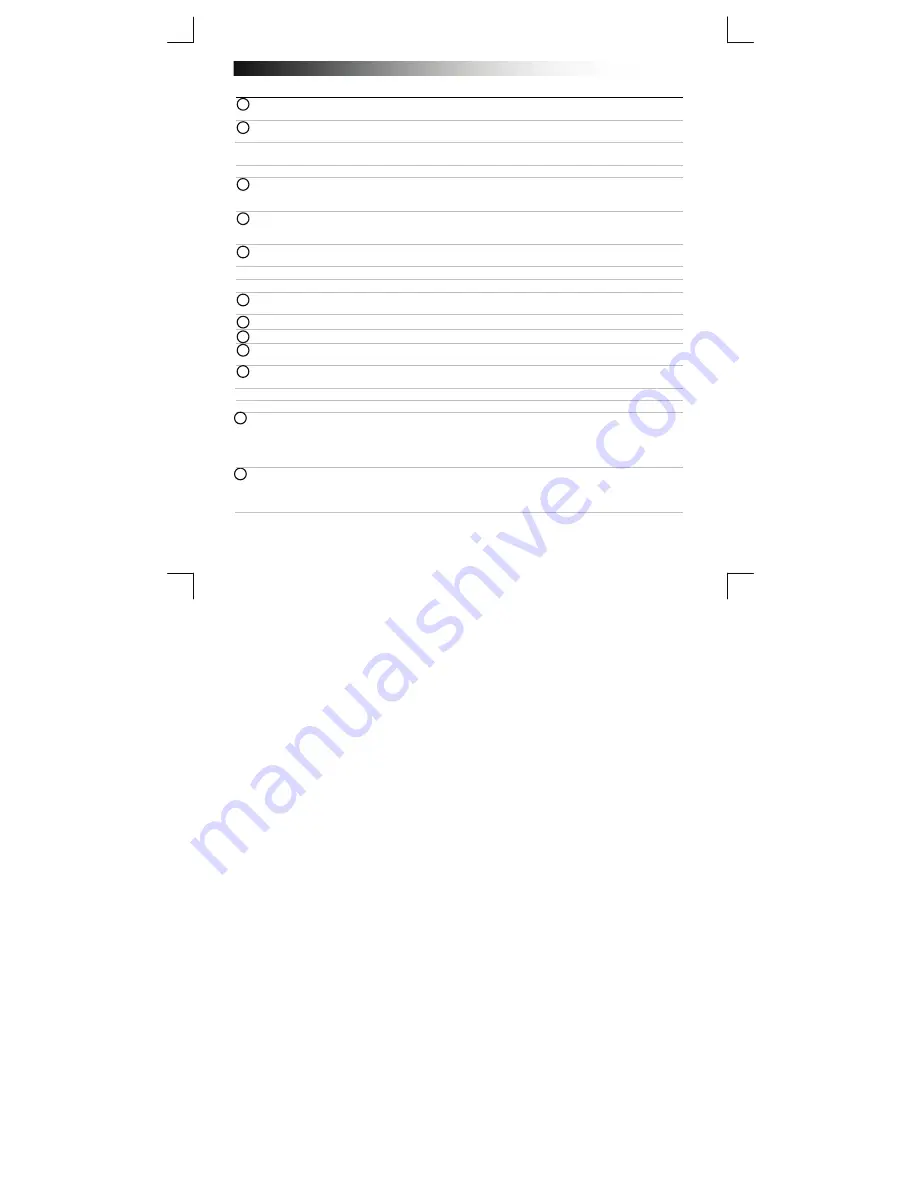
B
luetooth Keyboard - USER’S MANUAL
8
Installation
- Retirez le couvercle du compartiment pile.
- Placez les piles dans le clavier.
- Allumez le clavier.
- Appuyez sur le bouton de connexion pendant 3 secondes pour activer le mode d'appairage.
Configuration
iPad/iPhone
- Allez dans « Settings » [paramètres].
- Allez dans « General » [paramètres généraux].
- Allez à « Bluetooth ».
- Vérifiez que le Bluetooth est activé.
- Sélectionnez « Bluetooth Keyboard » [clavier Bluetooth] dans la liste des périphériques Bluetooth
(vérifiez que le clavier est en mode d'appairage).
Saisissez la phrase demandée à l'aide du clavier et appuyez sur Entrée.
Lorsque l'appareil est en mode d'appairage, celui-ci est prêt à l'utilisation.
Android
Allez à « Settings » [paramètres].
L'icone Paramètres peut se trouver sur la page d'accueil, dans le tiroir d'applications ou l'horloge.
Vérifiez que le Bluetooth est activé.
Dans le menu Bluetooth, appuyez sur « search for devices » [recherche de périphériques] si besoin.
Sélectionnez « Bluetooth Keyboard » [clavier Bluetooth] dans la liste des périphériques Bluetooth
(vérifiez que le clavier est en mode d'appairage).
10
Saisissez la phrase demandée à l'aide du clavier et appuyez sur Entrée.
Votre appareil est désormais prêt à l'utilisation.
Windows
8
11
A. Ouvrez la barre des paramètres et cliquez sur « Settings » [paramètres].
(allez au coin supérieur droit de l'écran ou appuyez sur « Windows key + C » [touche W C]
pour afficher la barre des paramètres)
B. Cliquez sur « Change PC settings » [modifier les paramètres de l'ordinateur].
C. Cliquez sur « Devices » [périphériques].
12
A. Cliquez sur « add a device » [Ajouter un périphérique].
B. Sélectionnez « Bluetooth Keyboard » [clavier Bluetooth].
C. Saisissez la phrase demandée à l'aide du clavier et appuyez sur Entrée.
Lorsque l'appareil est correctement ajouté, votre appareil est prêt à l'utilisation.
Cliquez sur le coin inférieur gauche de l'écran pour revenir au menu principal.
5
9
7
6
3
4
8
2
1