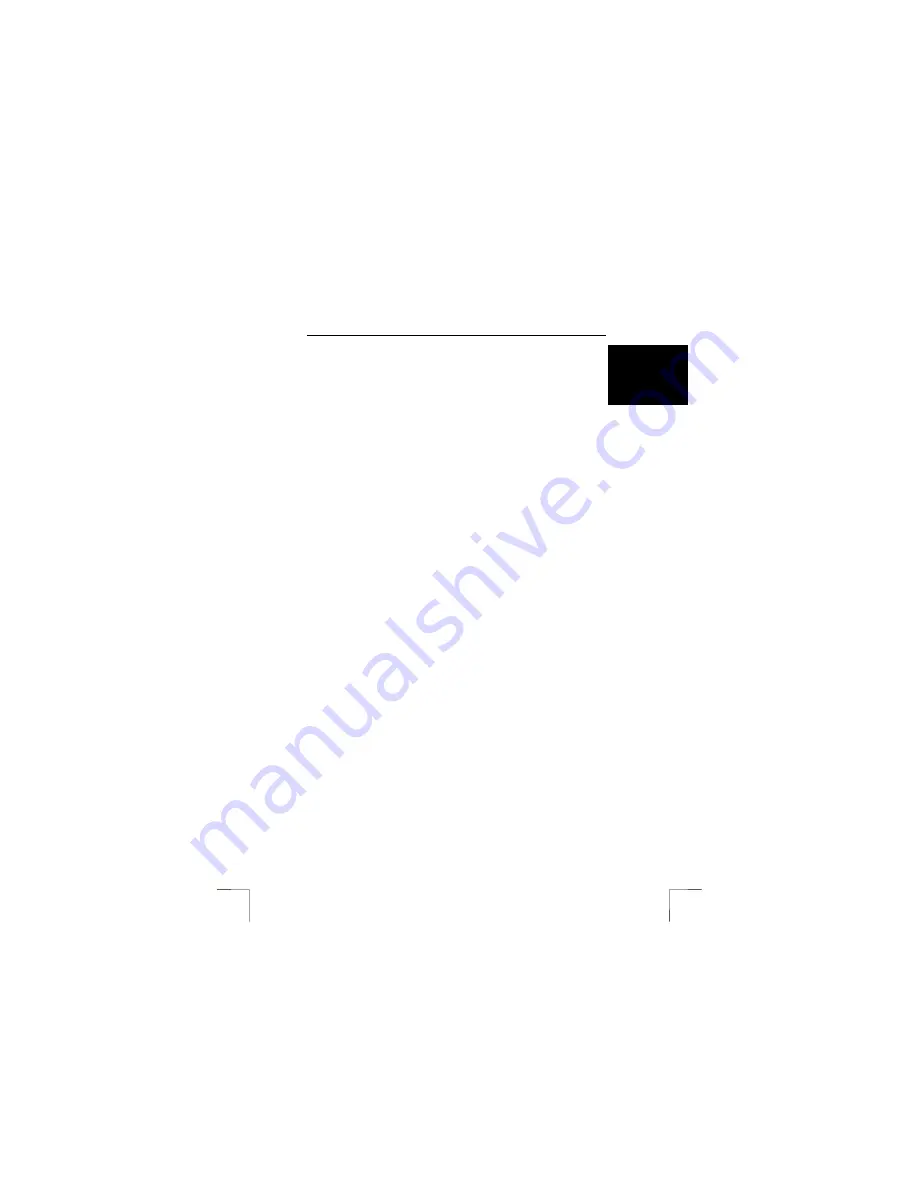
TRUST 270KD SILVERLINE KEYBOARD & WIRELESS MOUSE
3
U K
3.5 Installing the software in Windows 98 / Windows ME /
Windows 2000 / Windows XP
Note:
The latest driver can be downloaded from www.trust.com/13072.
Check whether a new driver is available and use this for the
installation.
Note:
Make sure all other programs, except Windows, are closed
during the installation.
Note:
During installation in Windows 2000 and Windows XP, you may
receive a message saying that the driver has not been signed.
This does not cause a problem for the functionality.
Note:
In the example, ‘D:\’ is used to indicate the CD-ROM drive. This
may be different for your computer.
1.
Insert the CD-ROM into your CD-ROM drive. The Trust Software Installer will
start automatically (see figure 2).
Note:
If the Trust Software Installer does not start automatically, click
on 'Start - 'Run', type [
D:\SETUP.EXE
] in the command line and
click on 'OK'.
2.
Click on the language you wish to use for the installation.
3.
Click on ‘270KD KEYBOARD & MOUSE DRIVER‘ to start the installation.
4.
Follow the on-screen instructions.
5.
Once the installation has been completed, your computer will be restarted
and the ‘Wireless Mouse’ window will appear (see figure 3).
6.
See chapter 4 to continue with the installation and for instructions on how to
select the ID code.
4
Assigning ID codes
4.1 ID
codes
During production, a unique ID code is assigned to each mouse. The receiver in the
keyboard only receives the signal from your mouse and prevents radio signals from
other wireless mice from being received by your computer. There are 256 unique
codes. Follow the procedures described in the next chapters to activate this unique
ID code for the mouse. The ID code will be selected by the mouse software. The ID
code is not displayed, but if you move another TRUST 270KD SILVERLINE
KEYBOARD & WIRELESS MOUSE close by, you will see that there is no
interference. This function can also be switched off, so that it is possible to use other
wireless pointing devices on your computer. This function is not a safety device.
4.1.1
Assigning an ID code to the mouse
You can choose from 2 options:
1.
Assign an ID code: the unique mouse ID code will be recognized and any
other pointing device which works via radio frequencies will not have access
to your computer. Move the wireless mouse for a couple of seconds so that it
is detected and then click on ‘Connect ID’ (see figure 3).
2.
Do not assign an ID code: select this option if there are no pointing devices
within a distance of 3 metres which work via radio frequencies or if you wish
other pointing devices which work via radio frequencies to have access to
your computer. Click on ‘Close’.









