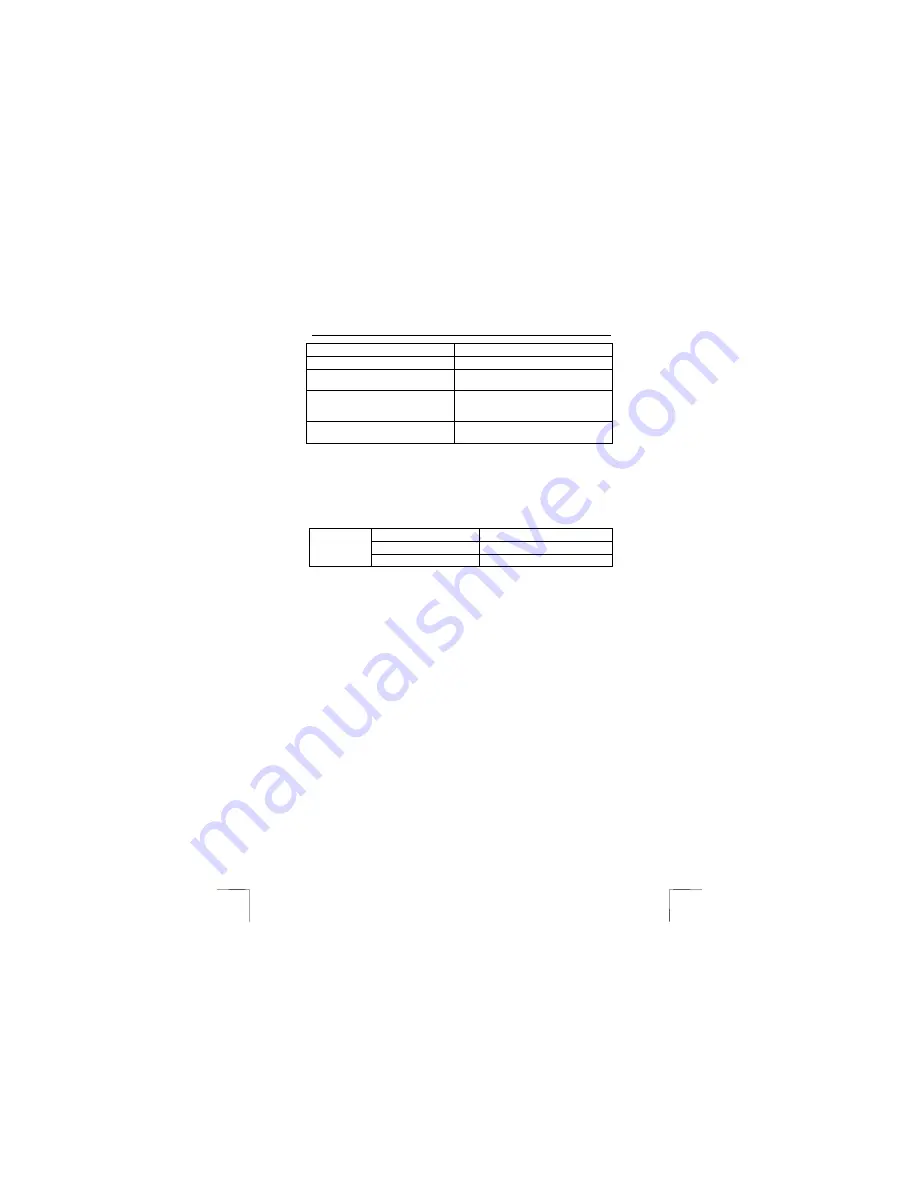
TRUST 240H EASY WEBSCAN GOLD
10
Function Description
Mirror
Vertically mirrors the image.
Prescan Image Area Auto Detection
This function automatically detects the
size of the scanned image.
Colour correction
Select ‘Colour Correction’ to give a true-
to-life representation of the colours of the
scanned area.
Colour/Grey Depth
Colour depth settings – 24/8 bit or 48/16
bit.
5.2.1.3 Monitor
calibration
Click on the ‘Monitor’ tab in the main TWAIN window (see figure 4). Figure 7 will
appear. The hue of the scanned area can be altered in this window. When printing
the scanned image, exactly the same hue will be printed as the alterations given in
this window.
See the table below for the various functions available in the ‘Monitor’ tab.
‘Gamma Adjustment’
Alters the ‘Gamma’ settings.
‘Gain Adjustment’
Alters the ‘Gain’ settings.
Monitor
calibration
‘Reset monitor calibration’
Returns to the default settings.
5.3
Making a scan
Follow the instructions given below to make a scan (also see figure 4).
1.
Place the image or document facing downwards on the glass plate.
2.
Use the mouse to click on ‘Make a preview of the image’ (A) to make a
preview of the scan.
3.
Use the mouse in the ‘Preview’ window (F) to select the area that you wish
to scan.
4.
Select the ‘Easy’ tab.
5.
For ‘Scan Object’, select the type of image that you wish to scan.
6.
For ‘Destination’, select the location that you wish to send the scanned
image to.
7.
Use the mouse to click on ‘Scan the image’ (C) to make a scan. The result
will be copied to the specified location.
Tip:
The scan process can be interrupted by clicking on ‘Cancel’.
5.4
Using the scanner in Photo Express
Ulead Photo Express 4.0 SE has many options for editing your scanned images,
such as:
-
Adding and altering colours.
-
Adding text to the image.
-
Adding various effects to the image, such as ‘Morphing’.
-
Making postcards and greetings cards using the image.
-
And many more.















