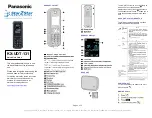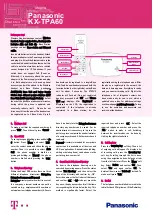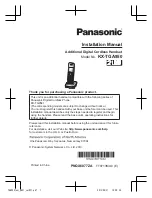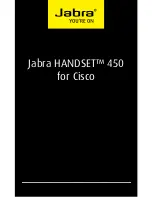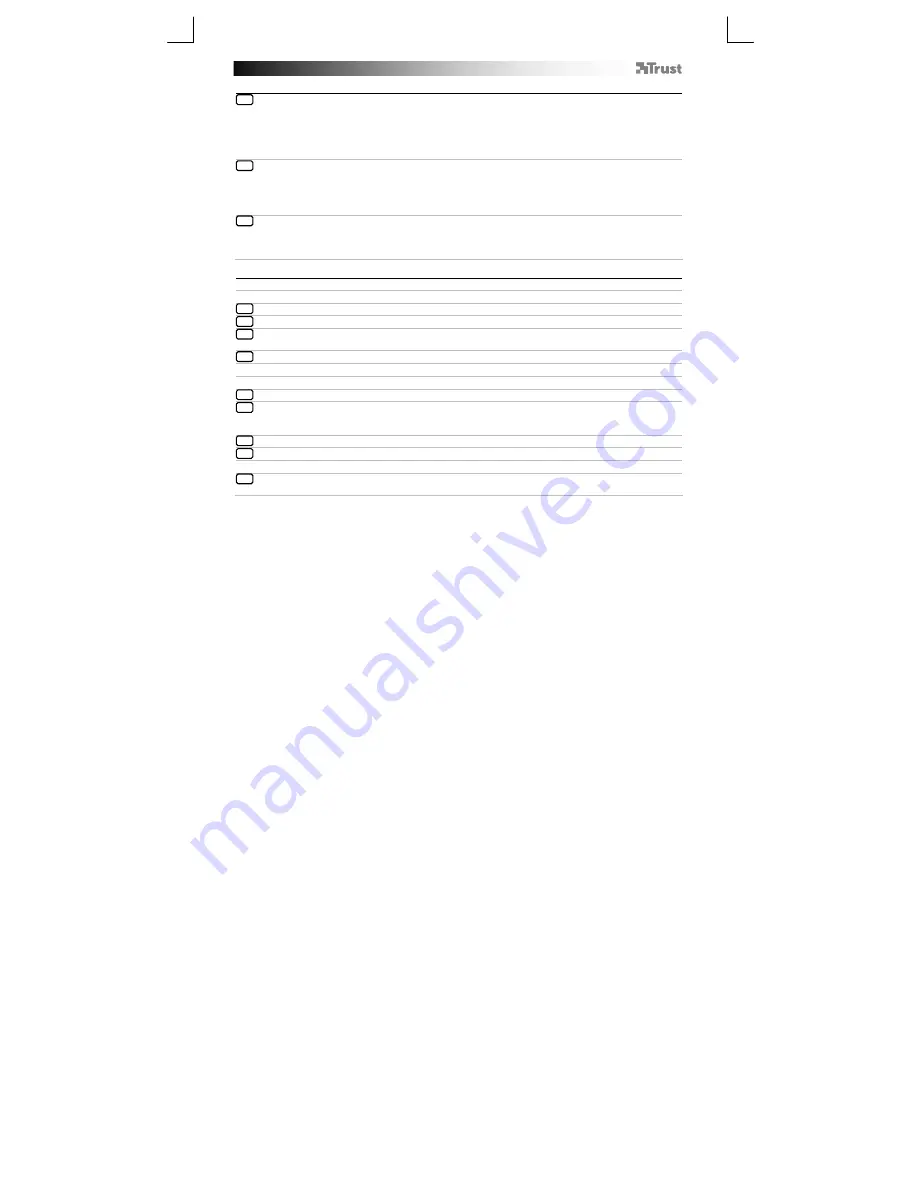
Freewave
– Wireless Headset
Εγκατάσταση
A.
Ακουστικά
B.
Ένδειξη
LED
C.
Σύνδεση
USB
D.
Καλώδιο
φόρτισης
USB
E.
Δέκτης
USB
F.
Καλώδιο
επέκτασης
USB
-
Πριν
χρησιμοποιήσετε
τα
ακουστικά
,
πρέπει
να
τα
φορτίσετε
πλήρως
.
-
Για
να
φορτίσετε
τα
ακουστικά
,
συνδέστε
το
καλώδιο
φόρτισης
USB
στα
ακουστικά
και
στον
υπολογιστή
σας
.
-
Η
ένδειξη
LED
ανάβει
με
κόκκινο
χρώμα
κατά
τη
σύνδεση
και
τη
φόρτιση
.
-
Όταν
ολοκληρωθεί
η
φόρτιση
των
ακουστικών
,
η
ένδειξη
LED
θα
σβήσει
.
-
Τοποθετήστε
το
δέκτη
USB
στο
καλώδιο
επέκτασης
-
Συνδέστε
το
καλώδιο
επέκτασης
στον
υπολογιστή
σας
-
Ενεργοποιήστε
τα
ακουστικά
-
Όταν
είναι
συνδεδεμένα
,
η
ένδειξη
LED
ανάβει
με
πράσινο
χρώμα
.
Διαμόρφωση
Windows 7/ Vista
Για
να
διαμορφώσετε
το
μικρόφωνο
,
μεταβείτε
στις
‘
Συσκευές
αναπαραγωγής
’
Ορίστε
το
‘2.4G Wireless Headset’ (
ασύρματα
ακουστικά
2.4G)
ως
προεπιλεγμένη
συσκευή
-
Επιλέξτε
την
καρτέλα
‘
Εγγραφή
’
-
Κάντε
διπλό
κλικ
στο
‘
Μικρόφωνο
’
Θέστε
το
επίπεδο
σε
100%
Windows
XP
Για
να
διαμορφώσετε
το
μικρόφωνο
,
μεταβείτε
στη
‘
Διόρθωση
ιδιοτήτων
ήχου
’
-
Ορίστε
ως
προεπιλεγμένη
συσκευή
το
‘2.4G Wireless Device’ (
ασύρματα
ακουστικά
2.4G -
ομιλία
και
εγγραφή
)
-
Μεταβείτε
στην
καρτέλα
‘
Ομιλία
’.
Κάντε
κλικ
στο
‘
Ένταση
’,
στην
ενότητα
Εγγραφή
ομιλίας
.
Θέστε
το
επίπεδο
σε
100%
-
Περιστρέφοντας
το
αριστερό
ακουστικό
αυξάνετε
ή
μειώνετε
την
ένταση
του
ήχου
-
Για
να
απενεργοποιήσετε
το
μικρόφωνο
(
σίγαση
),
γυρίστε
το
στην
ανώτερη
θέση
3
6
12
11
10
9
8
7
5
4
2
1