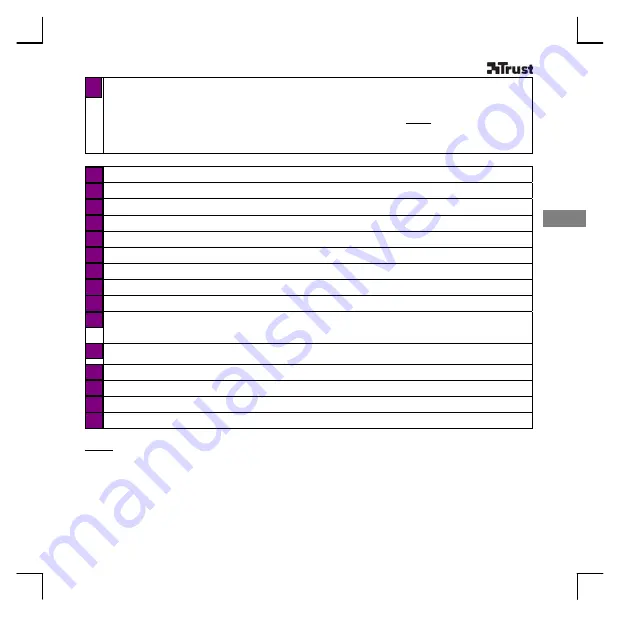
English
1
Place Trust installation CD in CD-ROM drive.
Double click CD icon.
Double click driver. Follow on-screen instructions.
Connect USB.
Place batteries in pen and mouse.
Open Applications in Finder.
Double click ‘PenTablet Setting’.
Double click ‘Tablet Setting’ icon.
Select ‘Button’ to customize button commands. [1] Select button. [2] Select command.
Select ‘Scope’ to customize the work area size. [1] Automatic selection: full area / screen ratio / reserve
edged.
[2] Manual selection by dragging edges. Manual selection by dimension and offset values.
Select ‘Hot Cells’ to customize quick launch options. [1] Enable / disable Hot Cell rows. [2] Select Hot Cell
by clicking on it. [3] Click to define action A, B or C :
Select ‘Run’ and click the icon. Browse for program to launch.
Select ‘Internet’, select a specific action and type the address.
Select ‘Hot Key’ to program a key combination.
Select ‘Pressure’. [1] Test pen pressure. [2] Customize sensitivity.
U
Notes
General usage
•
Keep the tablet at least 15 cm away from a monitor, modem or other electronic devices. These devices may
emit electromagnetic interference.
•
Do not use both pen and mouse simultaneously. Do not place the mouse on the tablet’s work area when the
pen is used, and vice versa.
•
Use transparent overlay for holding originals or menu templates in place while tracking.
•
Replacing worn out pen tip: (1) Pull out used pen tip with provided tool. (2) Insert new tip. (3) Press pen firmly
on hard surface.
3
2
12
C
B
A
11
10
9
8
5
7
6
4
i
1
A
: Tablet status indicator
B
: Pre-defined ‘Hot Cells’ (tap on it to execute
commands or launch programs)
C
: Programmable Hot Cells
D
: Work area with overlay sheet
E
: Pen button 2
F
: Pen button 1
G
: Pen tip
H
: Mouse scroll
U
button
U
(no wheel!)
Summary of Contents for 15908
Page 2: ...A B B C C E F G H D 1 2 i ...
Page 3: ...6 7 5 3 4 ...
Page 4: ...8 9 1 2 3 1 2 3 2 1 10 11 ...
Page 5: ...A B 12 2 1 C ...
















































