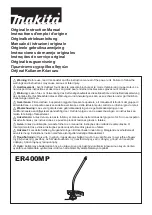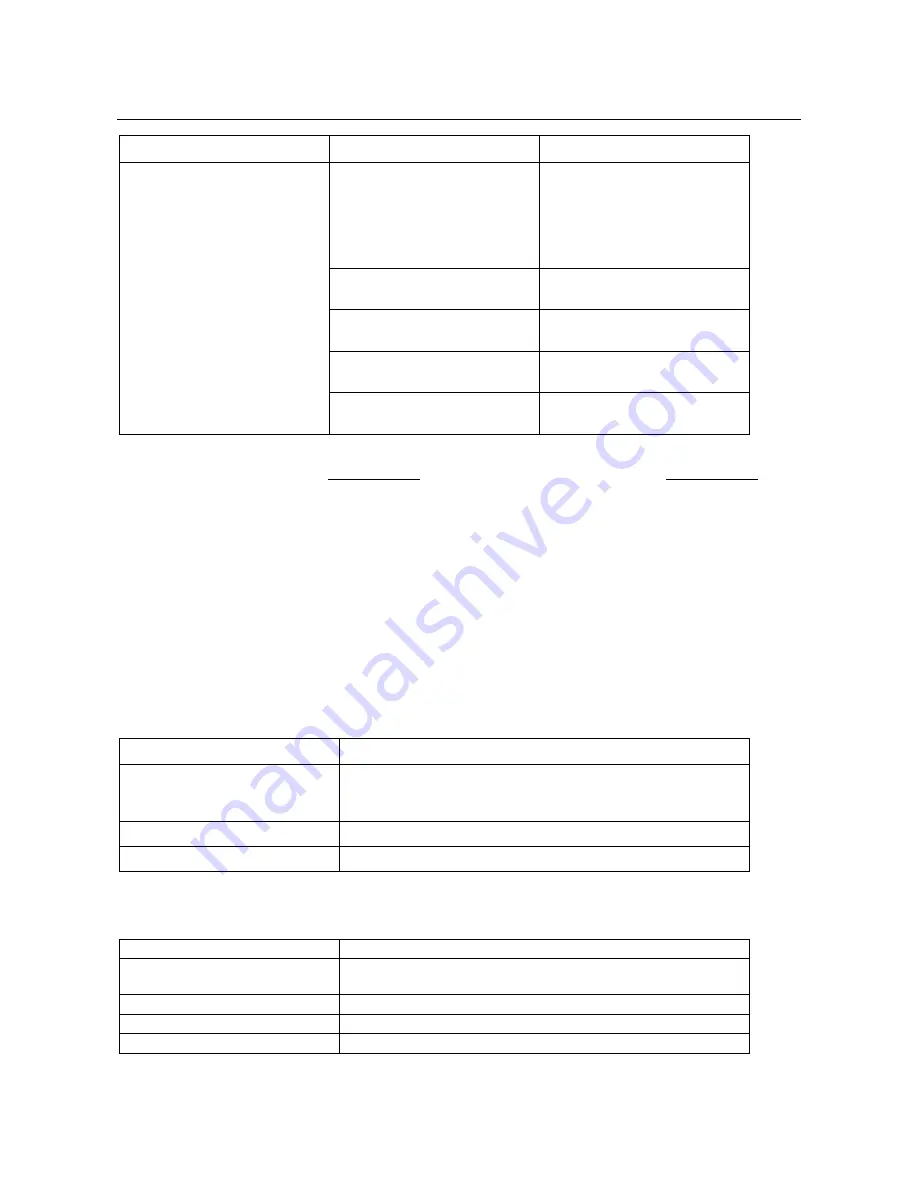
Trust Wireless Keyboard & Mouse
22
Problem
Cause
Possible solution
The scroll function does not
work.
The software for your previous
mouse is still active.
Remove the software for your
previous mouse before
installing this software. Read
the instruction manual for your
previous mouse for instructions
on how to do this.
The software has not been
installed.
Install the mouse software (see
chapter 7).
The mouse is in the wrong
mode.
Set the mouse to the correct
mode (see chapter 8).
The software is incorrectly set.
Set the software correctly (see
chapter 8).
The application is not 100%
compatible with Windows.
Use an application that is
compatible.
Table 5: Troubleshooting
Check the FAQ's on the Internet (www.trust.com). You can also register your product at www.trust.com so
that you are able to receive optimal guarantee and service support. You will be automatically informed of
developments to your product and other Trust products. You will also have the chance of winning some
spectacular prizes.
If you still have problems after trying these solutions, please contact one of the Trust Customer Care Centers.
The last page of this electronic instruction manual, as well as the back of the printed quick installation
manual, contains more information. Please have the following information available:
•
The article number. This is 12022 / 12023 / 12024 / 12025 / 12026.
•
Your hardware information.
•
A good description of what exactly does not work.
•
A good description of when the problem precisely takes place.
12. Specifications
Normal buttons
104 or 105 (varies per language)
Multimedia buttons
16 function buttons in Windows 95, 98, NT4 and 2000: CD
Player, Eject, Volume, Mute, Screensaver, Calculator, E-mail,
Back, Forward, WWW, Sleep, Wake up
Windows 95 buttons
3
Connection
PS/2
Table 6: Keyboard technical specifications
Number of buttons
5
Wheels
1 wheel, standard for vertical scrolling, suitable for horizontal
scrolling when used in combination with another button
Resolution
400 DPI
Connection
Suitable for connecting to the PS/2 port
Wireless
27MHz frequency
Table 7: Mouse technical specifications