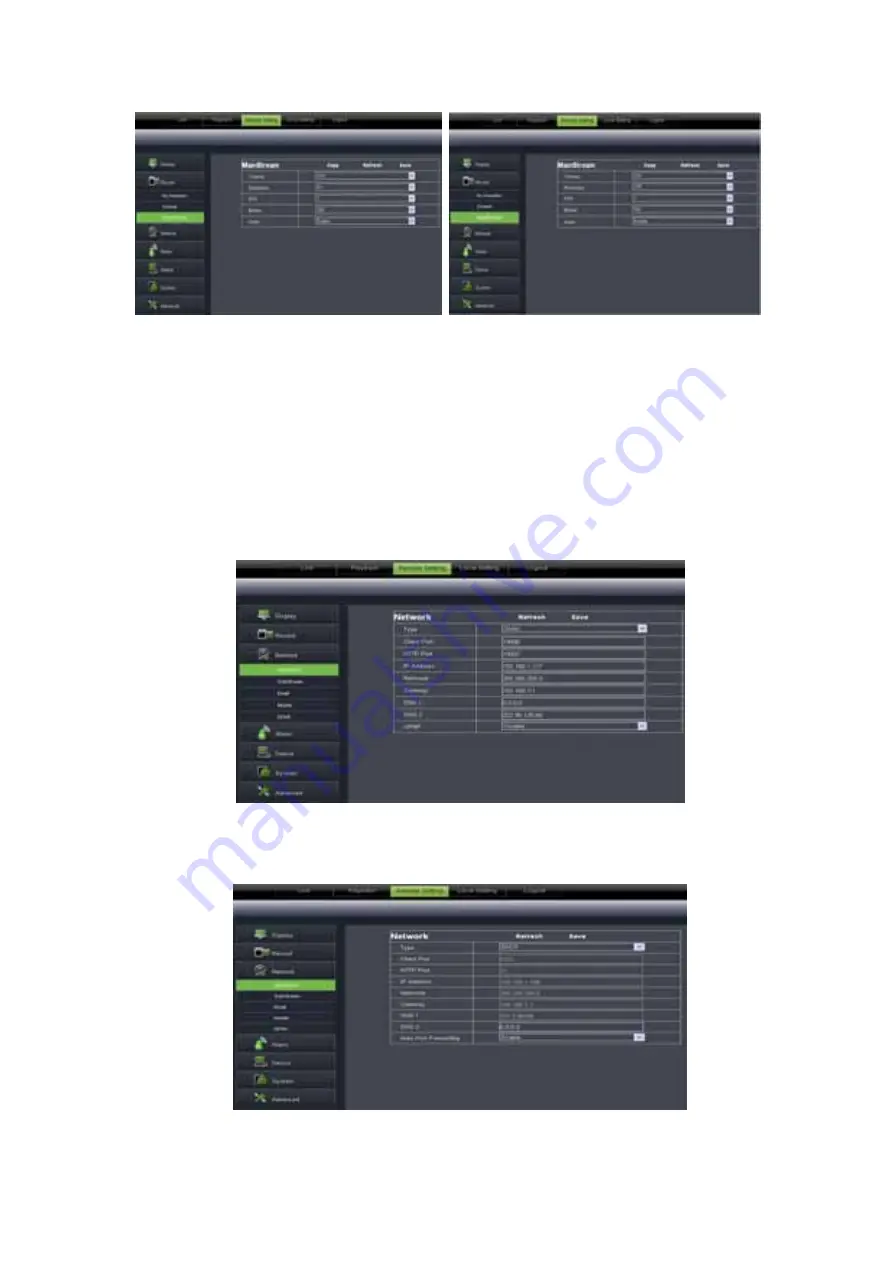
User Manual
48
Picture 6-17
6.3.3.3 Network Parameters
Unfold <Network> option to enter into its sub-options: Network, sub stream, Email, mobile
and DDNS configuration.
1
、
The model support three network type, including Static, DHCP and PPPoE
Static: System default <Static> as its network type. User could allocate IP and perform Port
forwarding for DVR according to different router. When set <UPNP> to “On”, user no needs
to perform port forwarding. Once you modify its network parameters successfully, DVR will
automatically restart.
Picture 6-18
DHCP: Set network type to “DHCP” shown as Picture 6-19. Relative parameters should be
consistent with DVR local setting.
Picture 6-19
This figure is only for D9016 / CIF model reference
Summary of Contents for DVR
Page 1: ...User Manual ...




























