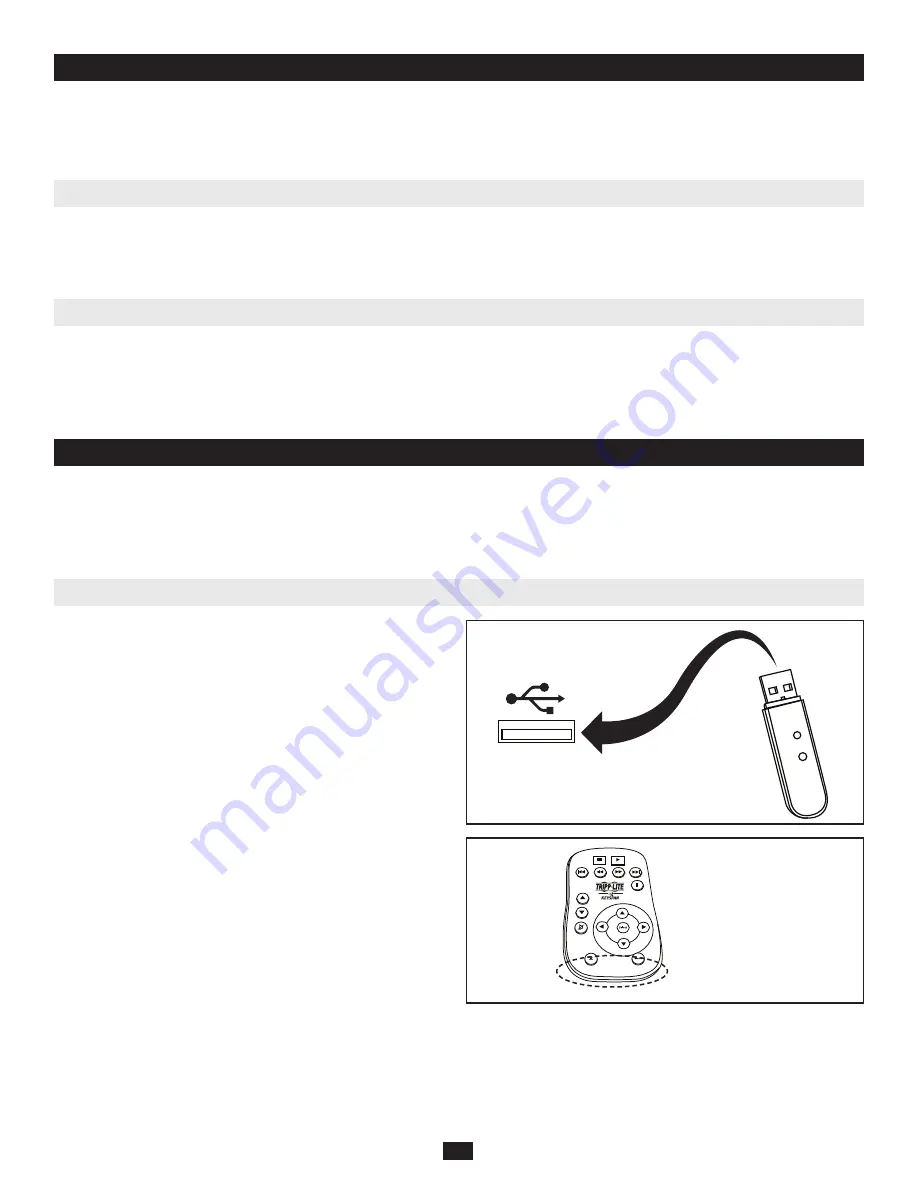
BATTERY COVER
(ON BACK OF REMOTE)
2
1. Introduction
The Keyspan RF Remote for PCs and Laptops is a powerful 2.4GHz radio frequency device that allows you to control iTunes
®
and other mutimedia
applications on your computer in the same convenient way you control a TV or DVR at home. The URM-15T sends the same keystrokes you would
on a keyboard such as PLAY, FAST FORWARD, BACK and VOLUME from distances up to 35 ft. Small and portable, the Keyspan RF Remote is the
perfect accessory for home, office or travel use.
1.1 System Requirements
• Windows
®
98/Me/2000/XP/Vista
®
(32 Bit)/7 (32 Bit)
• Mac OS
®
8.6 or greater
• Mac OS X (10.2, 10.3, 10.4, 10.5 and 10.6 (32 Bit))
Note: Will not operate an iPod. See www.tripplite.com for current drivers.
1.2 Package Contents
• Remote Control
• Receiver (USB Dongle)
• Quick Start Guide
• Mac and Windows Compatible CD with Software and Owner’s Manual
2. Installation
The Keyspan RF Remote for PCs and Laptops is used by directly connecting the receiver (USB dongle) to an available USB port on any Mac
®
or Windows based computer. When connected, you will be able to control any application by using the remote in conjunction with the Keyspan
software. The Keyspan software is pre-configured to control many popular media applications (such as iTunes, PowerPoint
®
, Windows Media
®
Player, etc.) and allows you to customize the remote to perform various actions such as keystrokes, application launches, controlling system volume
and so much more.
2.1 Installing the Hardware
Step 1
Connect the Keyspan Remote’s USB dongle receiver into any
available USB port on your computer.
Step 2
Before you can start using your Remote, you will need to
remove the clear battery protector film that separates the
Remote’s battery (located on the back of the remote in the
battery compartment). This protector prevents the battery from
being drained before you receive the unit. First, remove the
battery cover on the back of the Keyspan Remote. Then remove
clear plastic film and finally replace the battery cover.
Step 3
Be sure that the remote’s ON/OFF button (located on the back of
the remote) is in the ON position.










