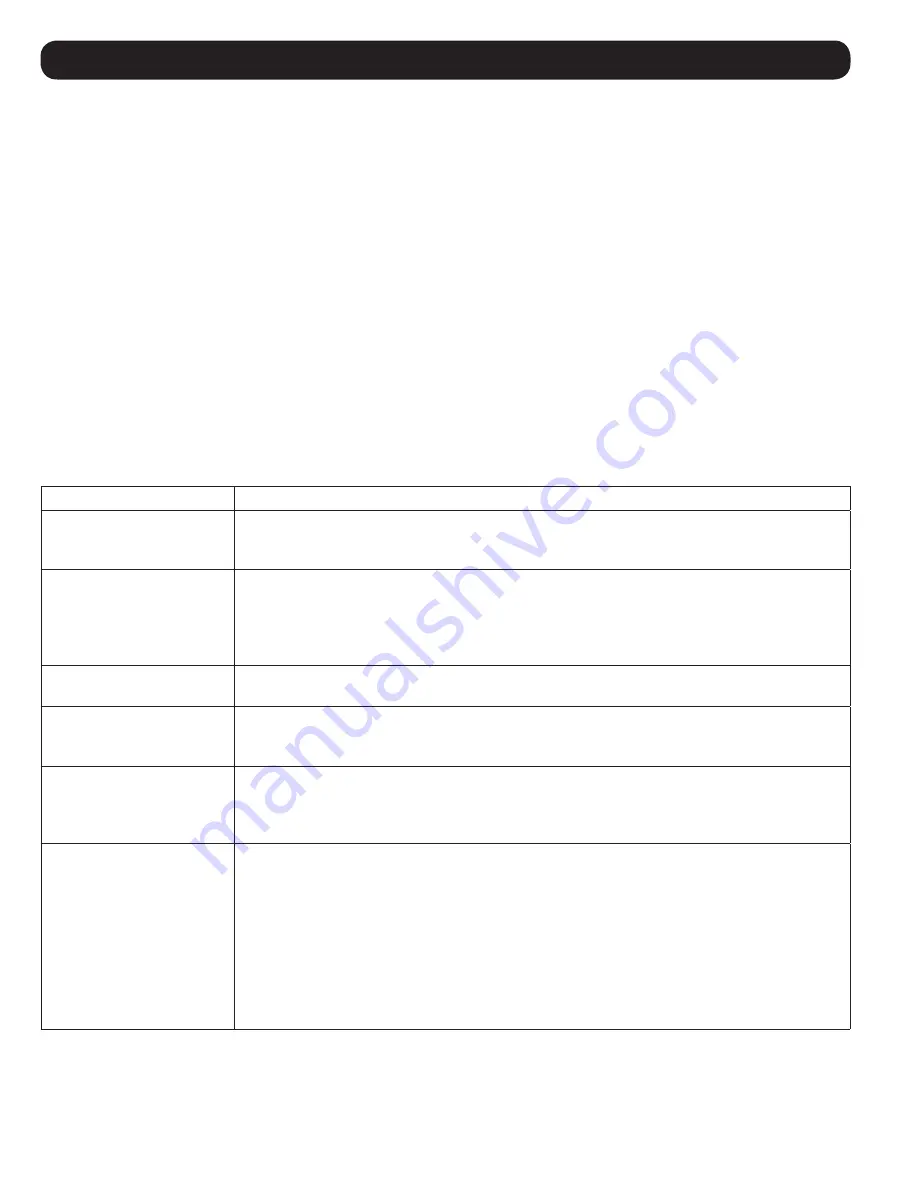
14
OSD Operation
F2:LIST
This function allows you to choose which ports are displayed in the OSD main screen. When selected, the
F2:LIST
function
takes you to a page that gives you the options listed below. To choose an option, simply highlight it and press the
[Enter]
key,
or click on it with the mouse.
•
ALL:
Lists all ports on the installation that are accessible to the logged in user. This option is chosen by default.
•
QUICK VIEW:
Lists ports which are both accessible to the logged in user and set as Quick View ports. (See the Set Quick
View Ports setting in the F3:SET menu section on page 15.)
•
POWERED ON:
Lists ports which are both accessible to the logged in user and are powered-ON.
•
QUICK VIEW + POWERED ON:
Lists ports which are accessible to the logged in user, powered-ON and set as Quick View
ports.
F3:SET
This function is accessible to the administrator and all users. When selected, a menu is opened that contains settings that
allow the logged in user to set up an individual working environment. A separate profile is then saved by the OSD and activated
according to the username and password provided when logging in. To change a setting in the
F3:SET
menu, highlight it and
press the
[Enter]
key or double-click on it with the mouse.
Note: The following F3:SET menu settings are not user specific,
and will affect all users when changed: OSD LANGUAGE, SET CONSOLE KEYBOARD, SET LOGOUT TIMEOUT, ACTIVATE BEEPER
and SET QUICK VIEW PORTS.
The following table details the settings in this menu.
Setting
Description
OSD Hotkey
Selects which command is used to open the OSD. Allows you to choose from three options;
[Scroll Lock] [Scroll Lock], [Ctrl] [Ctrl], or [Alt] [Alt]
. The default is
[Scroll Lock]
[Scroll Lock].
Port ID Display Position
Allows you to determine where the Port ID is displayed. When selected, the screen of the last
selected computer will appear with the Port ID displayed. Use the arrow keys on the keyboard
or the mouse to position the Port ID. When in the desired location, press the [
Enter
] key or
click the mouse.
Note: The [Home], [End], [PgUp], [PgDn] and arrow keys on the number pad
can also be used when Num Lock is turned off.
Port ID Display Duration
Selects if the Port ID is displayed or not. Allows you to choose between 3 SECONDS and
ALWAYS OFF. The default is to display the Port ID for 3 seconds.
Port ID Display Mode
Selects how the Port ID is displayed. Allows you to choose between PORT PORT
NAME, PORT NUMBER and PORT NAME. The default is to display both the port number and
name.
Scan Duration
Allows you to change the amount of time spent on each port during an Auto Scan. When
selected, a highlight bar will appear at the bottom of the OSD, allowing you to enter a Scan
Duration between 0 and 255 seconds. The default is 5 seconds. A setting of 0 disables the
Auto Scan function.
SCAN/SKIP MODE
Selects which ports will be scanned during Auto Scan and Skip modes. Allows you to choose
from the following:
•
ALL
: Scans all ports on the installation that are accessible to the logged in user. This option
is chosen by default.
•
QUICK VIEW:
Scans ports which are both accessible to the logged in user and set as Quick
View ports. (See the Set Quick View Ports setting in the F3:SET menu section on page 15.)
•
POWERED ON:
Scans ports which are both accessible to the logged in user and are
powered on.
•
QUICK VIEW + POWERED ON:
Scans ports which are accessible to the logged in user,
powered on and set as Quick View ports.
























