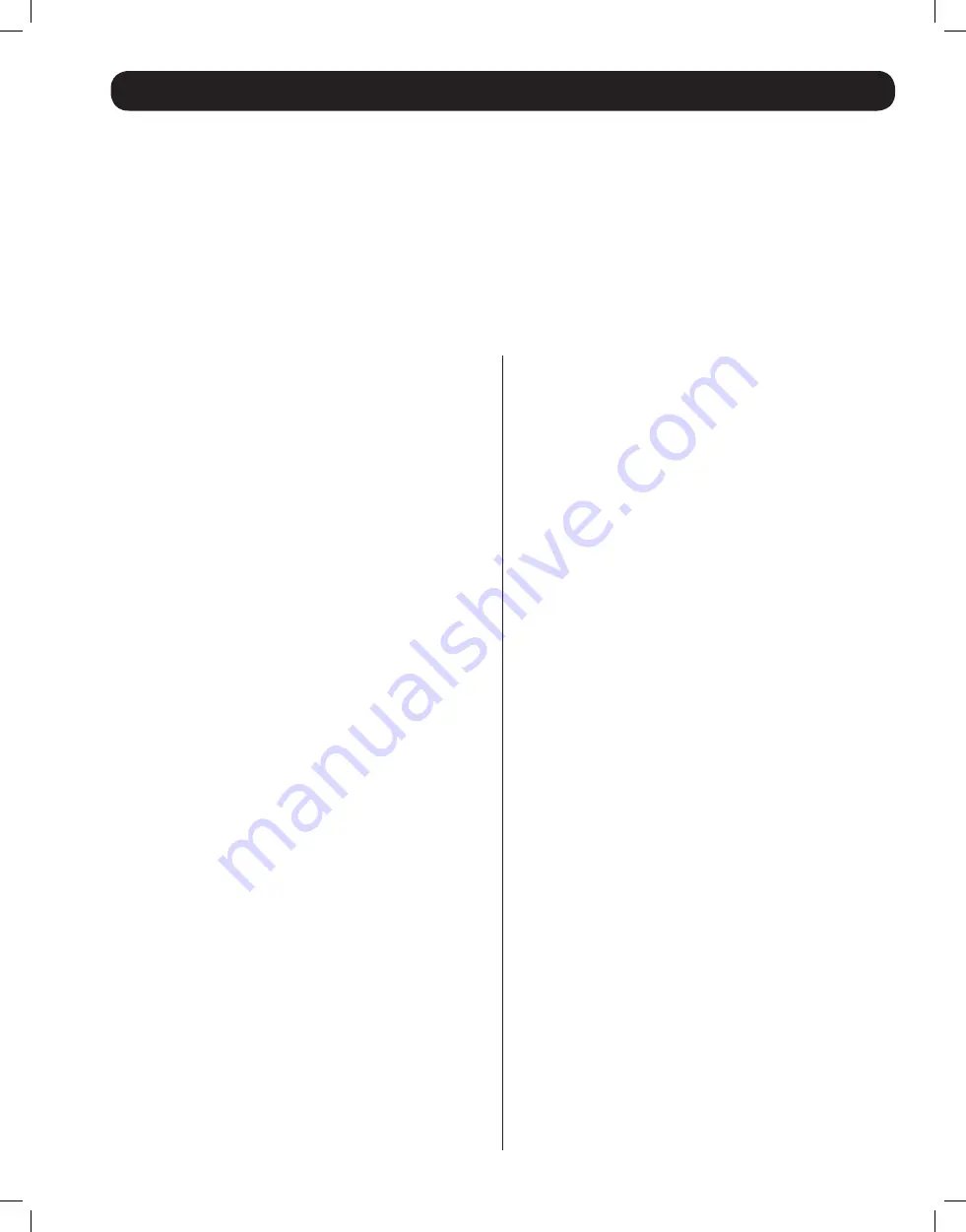
9
Logging Into the B051-000-AC
Local Console Login
The B051-000-AC IP remote access unit can be accessed in several ways: local console, web browser, non-browser Windows or Java client.
This section describes the login procedures for each of these methods.
When accessing the unit via the local console, there is no login required except for what is required to access the connected computer or
KVM switch. The local keyboard, monitor and mouse function the same as if they were connected directly to the computer or KVM.
To log into the IP remote access unit via web browser, follow the steps below.
Note
: Windows Vista and 7 users who intend to use the
unit’s Virtual Media feature must run Internet Explorer as an administrator. (See
Virtual Media
section in the Owner’s Manual for details.)
Web Browser Login
1. Open your browser and enter the IP address of the B051-000-AC
as given to you by your system administrator.
Note
: For security
purposes, a login string may have been set by the administrator. If
so, you must include a forward slash and the login string following
the IP address. For example, to access a B051-000-AC with an
IP address of 192.168.0.60 and a login string of B051000AC,
you would enter the URL as 192.168.0.60/B051000AC.
2. When logging in for the first time, a security alert appears to inform
you that the device’s certificate is not trusted, and asks if you want
to proceed. The certificate can be trusted, but the alert is triggered
because the certificate’s name is not found in the browser’s list of
trusted certificates.
You have two options:
a. If you are working on a computer other than your own, choose
to proceed with your session even though the certificate is not
trusted.
b. If you are working on your own computer, install the certificate
by following the steps below.
Note
: You may need to run Internet
Explorer as an administrator to install the certificate.
a. In the Security Alert dialog box, click
View Certificate
.
The certificate information dialog box appears.
b. Click
Install Certificate
.
c. Follow the installation wizard to complete the certificate
installation. Unless you have a specific reason to choose
otherwise, accept the default options.
d. When presented with a caution screen asking you to confirm
that you want to install the certificate, click
Yes
.
e. Click
Finish
to complete the installation and click
OK
to close
the dialog box. The certificate is now trusted.
c. You may continue to get a security alert stating that the name on
the security certificate does not match the name attached to the
website. Follow the steps below to correct this issue.
a. In Internet Explorer, go to the
Tools > Internet Options
menu
and click the
Advanced
tab.
b. In the
Settings
list, scroll down to and uncheck the
Warn about certificate address mismatch
setting.
Note:
In order for this setting to take effect, you must close out
of and restart Internet Explorer.
3. Upon installing the certificate or choosing to continue even
though the certificate is not trusted, a login page appears asking
you to enter a username and password. Enter in your username
and password as given to you by your system administrator. If
you are an administrator logging in for the first time, the default
username is
administrator
, and the default password is
password
.
12-176 93-3159_RevC.indd 9
8/27/2012 2:48:19 PM












