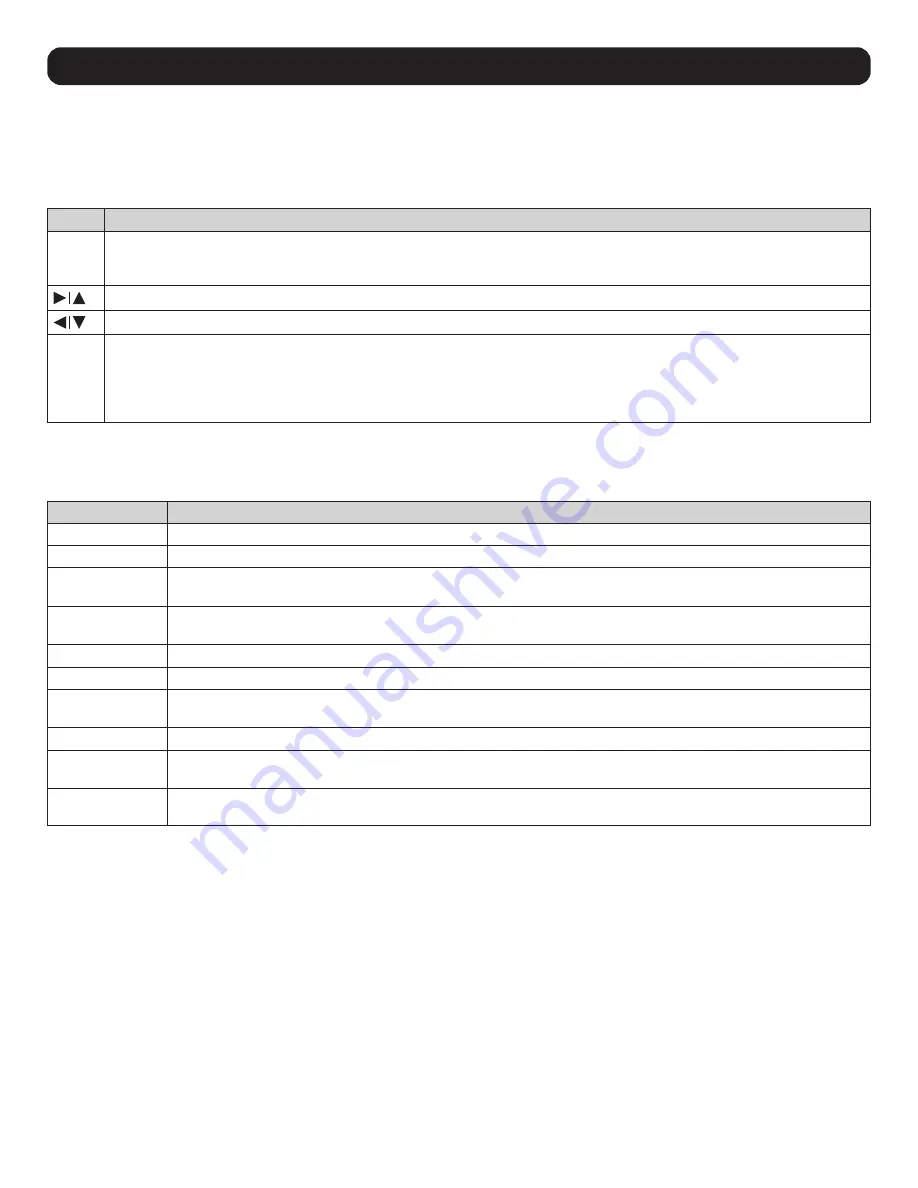
19
6. Basic Operation
6.1 LCD OSD Configuration
6.1.1 LCD Buttons
The LCD OSD configures the LCD. Four buttons are used to perform the configuration, as described in the table below:
Button Function
MENU
• When the LCD OSD Menu function has not been entered, pressing this button initiates the Menu function and the Main Menu.
• When the LCD OSD Menu function has been entered and has reached a setting choice with the navigation buttons, pressing this
button initiates the adjustment screen.
When navigating through the menus, this button moves the page right or up. When making an adjustment, it increases the value.
When navigating through the menus, this button moves the page left or down. When making an adjustment, it decreases the value.
EXIT
• When the LCD OSD Menu function has not been entered, pressing this button performs an auto adjustment. An auto adjustment
automatically configures all the settings for the LCD to what the OSD considers their optimum values to be.
• When you have entered the LCD OSD Menu function, pressing this button exits the current menu and returns you to the previous
menu. Use it to leave an adjustment menu when you are satisfied with the adjustments.
• When at the Main Menu, pressing this button exits the LCD OSD.
6.1.2 Adjustment Settings
LED OSD adjustment settings are described in the table below:
Setting
Explanation
Brightness
Adjusts the background black level of the screen image.
Contrast
Adjusts the foreground white level of the screen image.
Phase
If pixel jitter or horizontal line noise is visible on the display, the LCD may have the wrong phase setting. Adjust the
phase setting to eliminate these problems.
Clock
If vertical banding is visible on the display, the LCD may have the wrong clock setting. Adjust the clock setting to
eliminate vertical banding.
H-Position
Positions the display area on the LCD panel horizontally (moves the display area left or right).
V-Position
Positions the display area on the LCD panel vertically (moves the display area up or down).
Color Temperature Adjusts the color quality of the display, such as the warmth value and color balance. The Adjust Color selection contains
a submenu to fine tune RGB values.
Language
Selects the OSD display menus’ language.
OSD Duration
Sets the amount of time the OSD will display on the screen. If there is no input for the amount of time chosen, the OSD
display turns off.
Reset
Resets the adjustments on all menus and submenus to factory default settings.
Note:
The Language setting does not return to the factory default, but remains at the one it is currently set to.
6.1.3 Hot Plugging
The Console KVM Switch supports hot plugging – components can be removed and added to the computer by unplugging their cables from the
ports without the need to shut down the KVM.
6.1.4 Powering Off and Restarting
If it becomes necessary to power off the KVM switch, or if the switch loses power and needs to be restarted, wait 10 seconds before powering
it back on. The computers should not be affected by this, but should any of them should fail, simply restart the affected computers.
6.1.5 USB Peripheral Devices
The USB 1.1 port on the keyboard module’s front panel can connect a USB peripheral device, such as a flash drive, CD-ROM drive or printer.
Any computer connected to the device can access the USB peripheral on a one-by-one basis. When switching from one computer to another,
the peripheral device automatically disconnects from the original computer and connects to the newly selected computer.
Note:
When connecting a flash drive or other type of external storage device, always eject the device prior to switching ports.




















