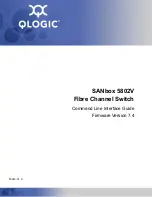11
KM Switching
4.
The below illustration shows how this functionality works:
Cursor
Auto-switch
from 4 to 1
Auto-switch
from 1 to 2
Auto-switch
from 2 to 3
Auto-switch
from 3 to 4
Monitor 4
Monitor 3
Monitor 2
Monitor 1
Note:
Cursor control of selected channels can only be used in Single-Head Display
Mode.
Multi-Head Mode KM Switching
When using computers with multiple displays, cursor control of selected
channels will no longer auto-switch from monitor to monitor. Cursor control
of selected channels will now consist of pressing the scroll wheel twice and
moving the mouse in the direction of the channel you desire to switch to.
Note:
Multi-Head Display Mode switching must be used if any of the four computers
have multiple displays.
The installation setup must match one of the B002-Series pre-defined
display topology configurations. The B002-Series Secure KVM Switches
have configurable display topologies that can be easily selected through
keyboard hotkey commands.
18-06-260-933845-EN.indd 11
8/10/2018 2:43:54 PM
14
KVM LEDs
Port Selection LEDs
• When the LED is off, the corresponding port is not currently selected.
• When the LED is on, the corresponding port is currently selected.
• When the LED is flashing, the EDID Learn process is occurring.
Push-Button LEDs
• When the push-button LED of a non-selected port is off, the
corresponding port is not currently selected.
• When the push-button LED of the selected port is off, CAC functionality
has been disabled for the corresponding port.
• When the push-button LED is on, the corresponding port is currently
selected and CAC functionality is enabled.
• When the push-button LED is flashing, the EDID Learn process is
occurring.
Port Selection and Push-Button LEDs
• When all Port Selection and Push-Button LEDs are flashing
simultaneously, the USB peripheral connected to the console keyboard or
mouse port has been rejected.
Console Video Port LED
• When the LED is off, a monitor is not connected
• When the LED is illuminated, a monitor is connected
• When the LED is flashing, there is a problem with EDID. Perform the EDID
Learn procedure (see the
EDID Learn
section for details) to resolve the
issue.
Console CAC Port LED
• When the LED is off, a CAC device is not connected.
• When the LED is on, an authorized and functional CAC device is
connected.
• When the LED is flashing, a non-CAC peripheral is connected.
18-06-260-933845-EN.indd 14
8/10/2018 2:43:54 PM
10
KM Switching
Note:
KM switching is not applicable to KVM models with only one video console port.
After connecting all devices to your B002-Series Secure KVM Switch, a
display mode and display topology configuration must be selected. By
default, the B002-Series Secure KVM Switches are configured to Single-
Head Display Mode and a topology with four screens arranged horizontally,
starting with Port 1.
Note:
If one or more of the input computers have multiple displays, Multi-Head Display
Mode must be selected. Otherwise, select Single-Head Display Mode.
The table below shows Display Mode keyboard hotkey commands:
Commands
Hotkeys
Single-Head Sisplay Mode
CTRL+CTRL+K+S
Multi-Head Display Mode
CTRL+CTRL+K+M
Single-Head Mode KM Switching
In addition to traditional channel switching by buttons located on the front
panel, KM also supports cursor control of selected channels. This technology
allows seamless switching between computers by moving the mouse cursor
from one display to another. Users can effortlessly switch computers for
faster productivity.
1.
KM functionality for KVM devices is only available once the device has
been put into KM mode, refer to admin tool guide for detail.
2.
When the device is placed into KM mode, it will behave identically to the
KM models of the product.
3.
The major difference when the device is placed into KM mode is that
cursor control of selected channels is available as an additional method
to switch the connected computer.
18-06-260-933845-EN.indd 10
8/10/2018 2:43:53 PM
10
17
Miscellaneous KVM Functionality
Note:
The following steps are intended for the system administrator only.
Disabling CAC Functionality
To disable CAC for any port on the KVM switch (all CAC ports are enabled
as default), use the front panel push-buttons to switch the KVM to the port
whose CAC mode you wish to change. Once selected, the push-button LED
for the selected port will illuminate blue to indicate CAC functionality is
enabled. Press and hold the button for 3 seconds until the blue push-button
LED turns off. CAC functionality for the port is now disabled.
Enabling CAC Functionality
To enable CAC for any port on the KVM switch, use the front panel push-
buttons to switch the KVM to the port whose CAC mode you wish to change.
Once selected, the push-button LED for this specific channel should be off
to indicate CAC functionality is disabled. Press and hold the button for 3
seconds until the blue push-button LED turns on. CAC functionality for the
port is now enabled.
CAC Port Configuration
Note:
The following steps are intended for the system administrator.
CAC port configuration is an optional feature, allowing registration of
any USB peripheral to operate with the KVM. Only one peripheral can
be registered at a time, and only the registered peripheral will be able to
operate with the KVM. If a peripheral other than the registered peripheral
is plugged in to the USB-A CAC port, it will not work. When no peripheral
is registered, the KVM will default to operate with any CAC Reader. To
configure the USB-A CAC port, follow the instructions below.
Note:
Only one computer connected to port 1 is required for this operation.
1.
Open the Administration and Security Management Program (See the
EDID Learn
section for download instructions). The Administration and
Security Management screen will appear.
18-06-260-933845-EN.indd 17
8/10/2018 2:43:54 PM
8
Important Safety Instructions
Installation
• This device is equipped with a three-wire grounding-type plug. This is a
safety feature. If you are unable to insert the plug into the outlet, contact
an electrician to replace your outlet with one that will accept this type of
plug. Do not attempt to defeat the purpose of the grounding-type plug.
Always follow your local/national wiring codes.
• Warning! There is a risk of explosion if the battery is replaced with
an incorrect battery type. Do not attempt to service the device
yourself. Refer all servicing to qualified service personnel.
Note:
Before proceeding with installation, make sure all devices being connected to
the KVM switch are turned off.
1.
Using audio/video cables appropriate for your switch model, connect the
video output port of each computer you are adding to the video input
ports of the KVM Switch.
Note:
Models with Dual Monitor capability require two available video ports per
computer.
2.
Using USB A/B device cables, connect a USB port on each computer
being added to the USB input ports of the KVM Switch.
Note:
Models with CAC (Common Access Card) support require an additional USB
2.0 A/B cable connected to each computer.
3.
Using 3.5 mm stereo audio cables, connect the audio output of each
computer you are adding to the audio input ports of the KVM Switch.
4.
Using the appropriate audio/video cable, connect a monitor appropriate
for your switch model to the console video output port of the KVM
switch.
18-06-260-933845-EN.indd 8
8/10/2018 2:43:53 PM
When the LED is flashing, there is a problem with EDID. Reseat the power
of the KVM to resolve these issues.
11
KM Switching
4.
The below illustration shows how this functionality works:
Cursor
Auto-switch
from 4 to 1
Auto-switch
from 1 to 2
Auto-switch
from 2 to 3
Auto-switch
from 3 to 4
Monitor 4
Monitor 3
Monitor 2
Monitor 1
Note:
Cursor control of selected channels can only be used in Single-Head Display
Mode.
Multi-Head Mode KM Switching
When using computers with multiple displays, cursor control of selected
channels will no longer auto-switch from monitor to monitor. Cursor control
of selected channels will now consist of pressing the scroll wheel twice and
moving the mouse in the direction of the channel you desire to switch to.
Note:
Multi-Head Display Mode switching must be used if any of the four computers
have multiple displays.
The installation setup must match one of the B002-Series pre-defined
display topology configurations. The B002-Series Secure KVM Switches
have configurable display topologies that can be easily selected through
keyboard hotkey commands.
18-06-260-933845-EN.indd 11
8/10/2018 2:43:54 PM
14
KVM LEDs
Port Selection LEDs
• When the LED is off, the corresponding port is not currently selected.
• When the LED is on, the corresponding port is currently selected.
• When the LED is flashing, the EDID Learn process is occurring.
Push-Button LEDs
• When the push-button LED of a non-selected port is off, the
corresponding port is not currently selected.
• When the push-button LED of the selected port is off, CAC functionality
has been disabled for the corresponding port.
• When the push-button LED is on, the corresponding port is currently
selected and CAC functionality is enabled.
• When the push-button LED is flashing, the EDID Learn process is
occurring.
Port Selection and Push-Button LEDs
• When all Port Selection and Push-Button LEDs are flashing
simultaneously, the USB peripheral connected to the console keyboard or
mouse port has been rejected.
Console Video Port LED
• When the LED is off, a monitor is not connected
• When the LED is illuminated, a monitor is connected
• When the LED is flashing, there is a problem with EDID. Perform the EDID
Learn procedure (see the
EDID Learn
section for details) to resolve the
issue.
Console CAC Port LED
• When the LED is off, a CAC device is not connected.
• When the LED is on, an authorized and functional CAC device is
connected.
• When the LED is flashing, a non-CAC peripheral is connected.
18-06-260-933845-EN.indd 14
8/10/2018 2:43:54 PM
10
KM Switching
Note:
KM switching is not applicable to KVM models with only one video console port.
After connecting all devices to your B002-Series Secure KVM Switch, a
display mode and display topology configuration must be selected. By
default, the B002-Series Secure KVM Switches are configured to Single-
Head Display Mode and a topology with four screens arranged horizontally,
starting with Port 1.
Note:
If one or more of the input computers have multiple displays, Multi-Head Display
Mode must be selected. Otherwise, select Single-Head Display Mode.
The table below shows Display Mode keyboard hotkey commands:
Commands
Hotkeys
Single-Head Sisplay Mode
CTRL+CTRL+K+S
Multi-Head Display Mode
CTRL+CTRL+K+M
Single-Head Mode KM Switching
In addition to traditional channel switching by buttons located on the front
panel, KM also supports cursor control of selected channels. This technology
allows seamless switching between computers by moving the mouse cursor
from one display to another. Users can effortlessly switch computers for
faster productivity.
1.
KM functionality for KVM devices is only available once the device has
been put into KM mode, refer to admin tool guide for detail.
2.
When the device is placed into KM mode, it will behave identically to the
KM models of the product.
3.
The major difference when the device is placed into KM mode is that
cursor control of selected channels is available as an additional method
to switch the connected computer.
18-06-260-933845-EN.indd 10
8/10/2018 2:43:53 PM