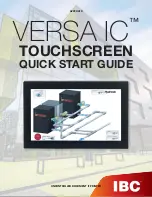Page 2
SYSTEM REQUIREMENTS
The following are basic requirements for using the Monitor. Please check the specifications and Supported Video
Timing section of this Users Guide for specifics.
•
This monitor requires connection to a personal computer. Both industry standard architecture and Macintosh
hardware is supported.
•
Various Operating System versions are supported for input operation. Please check the product features and
specifications to insure that the OS you intend to use is supported. The included software installation disc
contains the proper drivers for supported Operating Systems and devices.
•
An analog, VESA standard video card for the PC is required. This monitor complies with DPMS and Plug &
Play (DDC) standards.
•
The personal computer will require either a standard 9 pin serial COM port or USB port, depending on the
product version of the monitor. If the serial COM port is a 25 pin, D-c onnector, then an adaptor to 9-pin male
is required. In addition, consideration should be given to system IRQ assignments for serial operation, as the
controller cannot share an IRQ.
•
There should be enough electrical outlets to support the system installation. This would include the
calculation of total current requirements. Although not a strict requirement, a surge protected power source
is recommended.
USING TOUCH INPUT
The surface of this LCD Monitor is a sensor. Some degree of caution is required to insure the effectiveness and long
life as an input device. Avoid using sharp objects such as pens, pencils, scissors or screwdrivers as a pointing stylus.
After installation of the driver software, a calibration should be performed. This action insures that the graphic
coordinates match the coordinates, sometimes called mapping.
Different software applications may require specific “mouse click” parameters. The control panel will allow selection
of multiple types of mouse button actions.