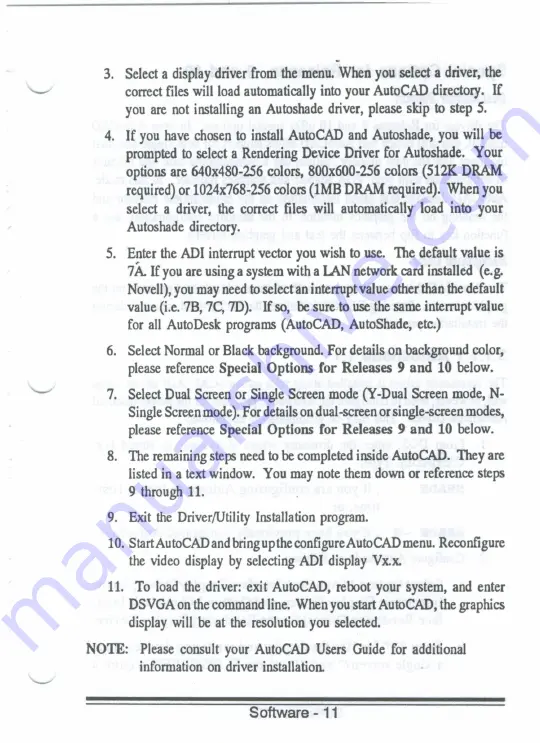
3.
Select
a
display driver from the menu-When you select a driver, the
correct files will load automatically
into
your AutoCAD directory.
If
you are not installing an Autoshade driver, please skip to step
5.
4.
If
you
have chosen
to
install AutoCAD and Autoshade, you will be
prompted to select
a
Rendering Device Driver for Autoshade. Your
options are 640x480-256 colors, 800x600-256 colors (512K DRAM
required) or 1024x768-256 colors (1MB DRAM required). When you
select
a
driver, the correct files will automatically load into your
Autoshade directory.
5.
Enter the ADI interrupt vector you wish to use. The default value is
7A.
If
you are using
a
system with a LAN network card installed
(e. g.
Novell), you may need
to
select an interrupt value other than the default
value
(Le.
73,
7C, 7D). If so, be sure-to use the same interrupt value
for
all
AutoDesk programs (AutoCAD, AutoShade, etc.)
6.
Select Normal or Black background. For details on background color,
please reference Special
Options for
Releases 9
and
10 below.
7.
Select Dual Screen or Single Screen mode (Y-Dual Screen mode, N-
Single Screenmode). For details on dual-screenor single-screen modes,
please reference Special
Options for
Releases 9
and
10 below.
8.
The remaining steps need
to
be completed inside AutoCAD. They are
listed
in
a text window. You may note them down or reference steps
9 through
11.
9.
Exit
the
Driver/Utility Installation program.
10.
StartAutoCAD
and
bringupthe configureAutoCAD menu. Reconfigure
the
video display by selecting ADI display Vx.x.
11.
To load the driver: exit AutoCAD, reboot your system, and enter
DSVGA on the command line. When you start AutoCAD, the graphics
display will be at
the
resolution you selected.
NOTE: Please consult your AutoCAD Users Guide for additional
information on driver installation.
Software
- 11
Summary of Contents for TVGA 9000I
Page 1: ...TVGA 90001 GRAPHICS ADAPTER User s Manual ...
Page 2: ......
Page 6: ......
Page 64: ......






























