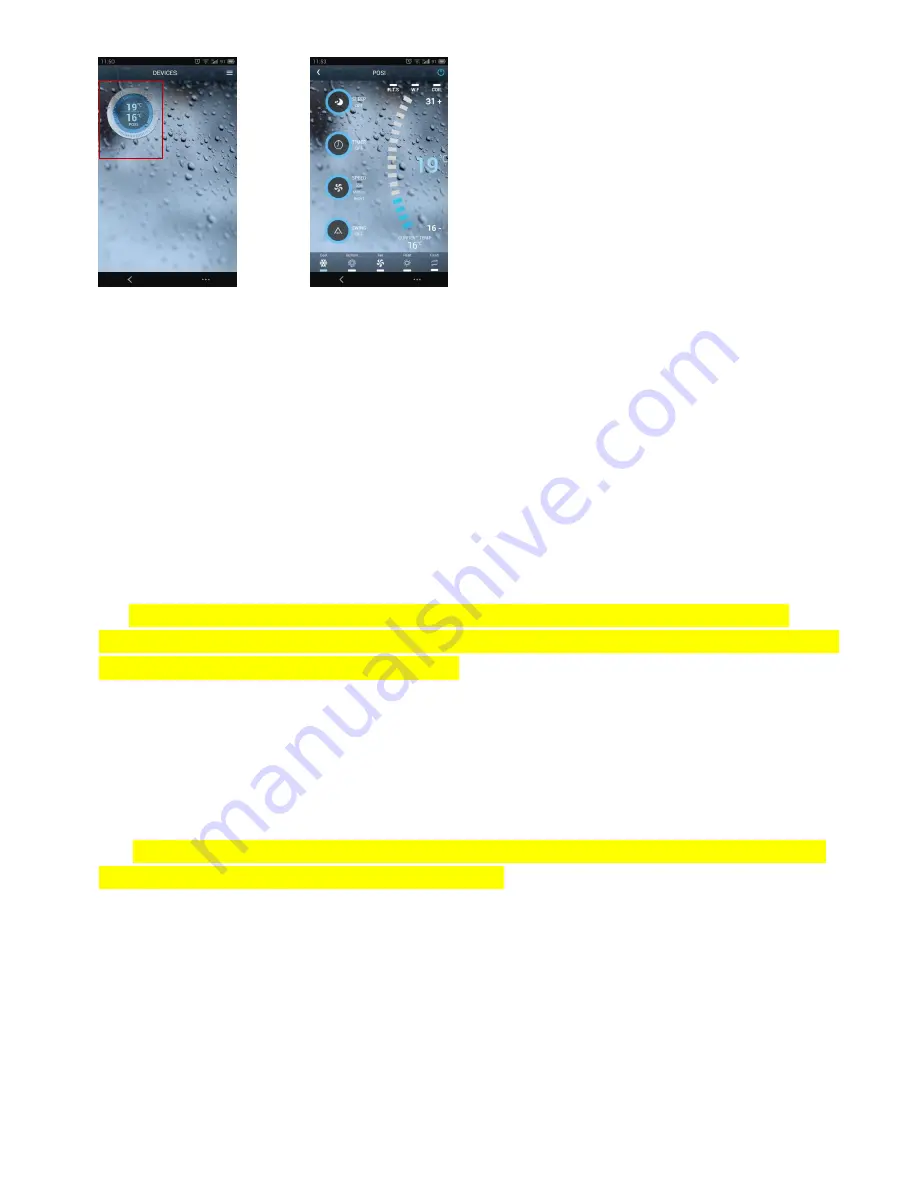
15
step 10
step 11
step1) long press
SPEED
5 seconds to make the air conditioner to enter configuration status. In configuration
status, the Wi-Fi led indicator will flash
。
Press the “setup” icon on the mobile phone.
step2) enable Wi-Fi functionality of the mobile phone. Choose your home router and connect your mobile
phone to the router. In this case, the home router is “Gaitek_2104”. You may need to input password if
required.
step 3) launch the APP(named as AC Mobile Controller).
step 4) press the button on the right top of the APP’s main interface to configure or search new device.
step5,6) choose your home router in the name list. By default, it’s the router which the mobile phone is
already connected.
step7) input the password, press ”CONNECT” button, the APP to automatically negotiate with the air
conditioner and guide it to connect to the target router.
Note: it may takes about 40 seconds while the air conditioner is trying to connect to the router. If
connected successfully, the Wi-Fi led indicator will light on. If failed, the led indicator will be off or flash. In
this case, please follow
step 1 to step 7 and try again.
Step8)
once the conditioner is connected to the router successfully, please press the “SEARCH DEVICE”
button to search and add available device.
step 9)
after the device is chose, the APP will prompt to confirm to add device or not. Please choose “YES”
to add device.
step 10)
there will be a snapshot on the main UI interface of the APP after the device is added successfully.
step 11)
press the snapshot to enter the main control user interface of the mobile air conditioner
Note: if the air conditioner is connected to a router, and the router can access internet, you can use the
APP to monitor and control the air conditioner out of home.

















