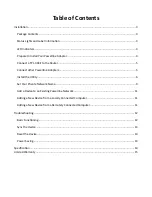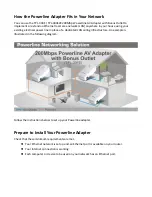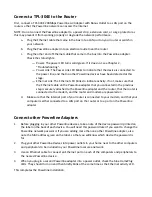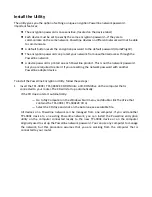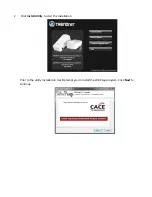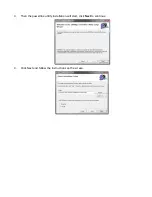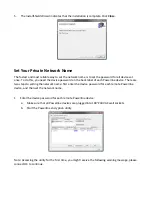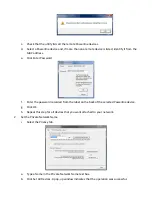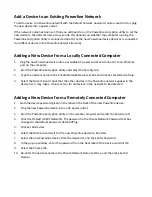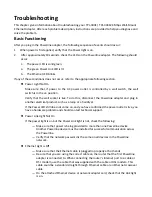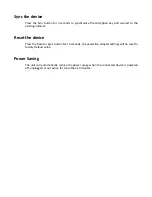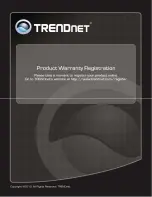Add
a
Device
to
an
Existing
Powerline
Network
To
add
a
device
to
a
Powerline
network
with
the
default
network
password,
all
you
need
to
do
is
plug
the
new
device
into
a
power
outlet.
If
the
network
name
has
been
set,
then
you
will
need
to
run
the
Powerline
encryption
utility
to
set
the
new
device
to
the
network
name.
How
you
do
this
depends
on
whether
the
computer
running
the
Powerline
encryption
utility
is
connnected
directly
to
the
new
Powerline
device
(local)
or
is
connected
to
a
different
device
in
the
Powerline
network
(remote).
Adding
a
New
Device
from
a
Locally
Connected
Computer
1.
Plug
the
new
Powerline
device
into
an
available
AC
power
outlet
and
connect
it
to
an
Ethernet
port
on
the
computer.
2.
Start
the
Powerline
encryption
utility
and
select
the
Security
tab.
3.
Type
the
network
name
in
the
Private
Network
Name
text
box
and
click
Set
Local
Device
Only.
4.
Select
the
Main
tab
and
check
that
the
other
devices
in
the
Powerline
network
appear
in
the
device
list.
It
may
take
a
minute
or
two
for
all
devices
in
the
network
to
be
detected.
Adding
a
New
Device
from
a
Remotely
Connected
Computer
1.
Note
the
device
password
given
on
the
label
on
the
back
of
the
new
Powerline
device.
2.
Plug
the
new
Powerline
device
into
an
AC
power
outlet.
3.
Start
the
Powerline
encryption
utility
on
the
remote
computer
and
select
the
Security
tab.
4.
Click
Use
Default
(Public
Network).
The
password
in
the
Private
Network
Password
text
box
changes
to
the
default
password,
HomeAVPlug.
5.
Click
Set
All
Devices.
6.
Select
the
Main
tab
and
wait
for
the
new
Powerline
device
to
be
listed.
7.
Select
the
new
Powerline
device
from
the
device
list,
and
click
Enter
Password.
8.
In
the
pop
‐
up
window,
enter
the
password
from
the
back
label
of
the
device
and
click
OK.
9.
Select
the
Privacy
tab.
10.
Re
‐
enter
the
network
name
in
the
Private
Network
Name
text
box,
and
then
click
Set
All
Devices.