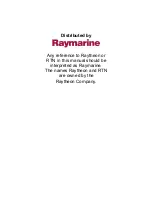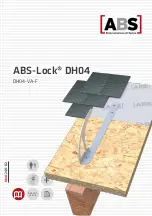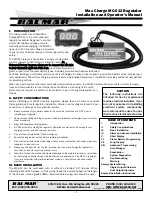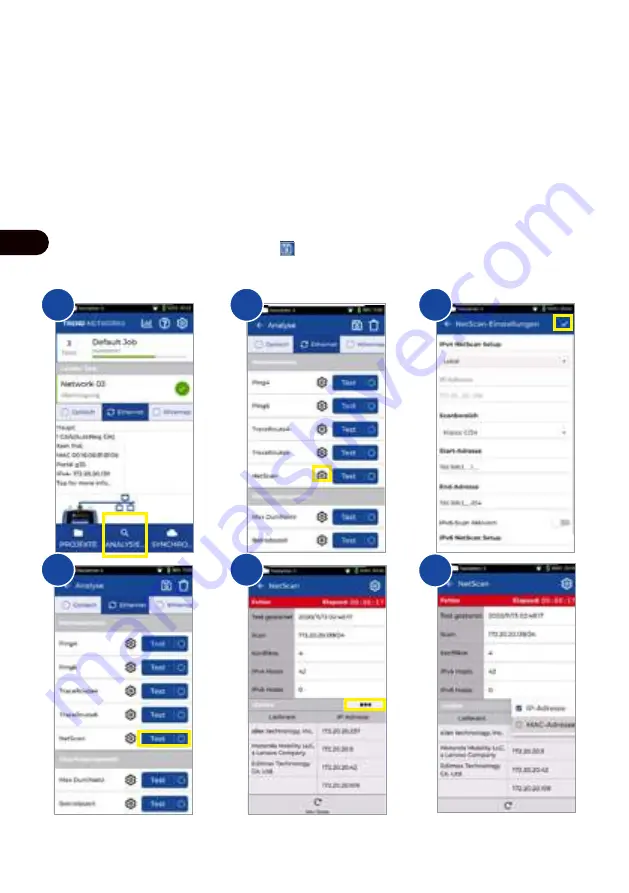
60
www.trend-networks.com
Netzwerk: NetScan
1. Schließen Sie das Hauptgerät an das zu testende Netzwerk an
2. Stellen Sie am Hauptgerät im Menü
Einstellungen - Netzwerk - RJ45 -
Link-Rate
die Übertragungsrate auf Auto ein
3. Stellen Sie im Menü
Einstellungen - Netzwerk - IPv4 - IP-Zuweisung
die
IP-Adresse auf Dynamisch (DHCP) ein
4. Nachdem das Hauptgerät die Verbindung aufgebaut und die IP-Adresse
bezogen hat, kann der Test eingerichtet werden
5. Drücken Sie die
Test
-Schaltfläche, um den Test mit der Liste der im
Netzwerk erkannten Geräte zu starten
6. Ändern Sie die Ergebnisdarstellung von IP-Adresse auf MAC-Adresse.
7. Speichern Sie die Ergebnisse
8. Wiederholen Sie den Ablauf für einen IPv6-NetScan
1
2
3
4
5
6
DE
Summary of Contents for R157000
Page 1: ...SignalTEK 10G 10G Ethernet Troubleshooter and Bandwidth Tester User Manual Depend On Us ...
Page 23: ...23 Depend On Us Creating a Test Report 1 2 3 4 5 6 EN ...
Page 24: ...24 www trend networks com Creating a Job 1 2 3 4 5 6 7 8 9 EN ...
Page 43: ...43 Depend On Us Création d un rapport de test 1 2 3 4 5 6 FR ...
Page 44: ...44 www trend networks com Création d un dossier 1 2 3 4 5 6 7 8 9 FR ...
Page 63: ...63 Depend On Us Erstellen von Testberichten 1 2 3 4 5 6 DE ...
Page 64: ...64 www trend networks com Erstellen von Jobs 1 2 3 4 5 6 7 8 9 DE ...
Page 83: ...83 Depend On Us Creare un report di test 1 2 3 4 5 6 IT ...
Page 84: ...84 www trend networks com Creare un lavoro 1 2 3 4 5 6 7 8 9 IT ...
Page 103: ...103 Depend On Us Crear un informe de prueba 1 2 3 4 5 6 ES ...
Page 104: ...104 www trend networks com Crear un trabajo 1 2 3 4 5 6 7 8 9 ES ...
Page 123: ...123 Depend On Us Criando um Relatório de Teste 1 2 3 4 5 6 PT ...
Page 124: ...124 www trend networks com Criando um Trabalho 1 2 3 4 5 6 7 8 9 PT ...
Page 143: ...143 Depend On Us 创建测试报告 1 2 3 4 5 6 中文 ...
Page 144: ...144 www trend networks com 创建作业任务和测试项目 1 2 3 4 5 6 7 8 9 中文 ...
Page 163: ...163 Depend On Us Tworzenie raportu z testu 1 2 3 4 5 6 PL ...
Page 164: ...164 www trend networks com Tworzenie zlecenia 1 2 3 4 5 6 7 8 9 PL ...
Page 183: ...183 Depend On Us テス ト レポー トの作成 1 2 3 4 5 6 日本語 ...
Page 184: ...184 www trend networks com ジョ ブの作成 1 2 3 4 5 6 7 8 9 日本語 ...