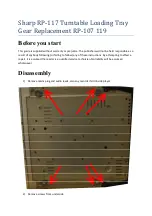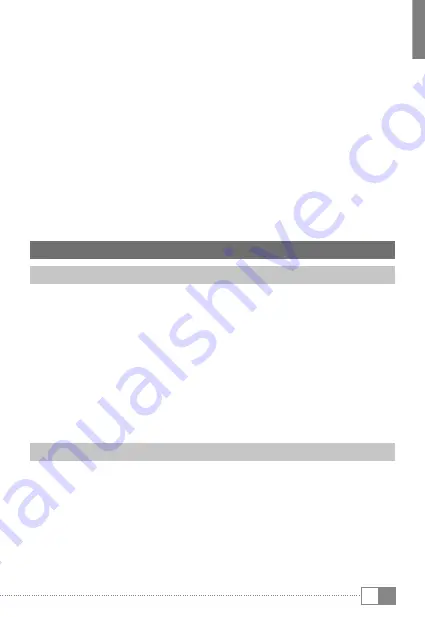
DE
9
d) Tippen Sie im folgenden Fenster auf "
n
utzEr
", um ein vollwertiges
Nutzerkonto zu erstellen.
i
Wenn Sie auf "
E
ingEschränktE
P
rofilE
" tippen, öffnet sich ein Assistent,
der Sie durch die Einrichtung eines Nutzerkontos mit eingeschränkten
Zugriffsrechten begleitet.
e) Bestätigen Sie mit "
oK
". Es erscheint das Fenster "
n
utzEr
jEtzt
EinrichtEn
?
".
f ) Bestätigen Sie mit "
j
Etzt
EinrichtEn
". Es erscheint der Sperrbildschirm.
g) Sobald Sie den Bildschirm entsperrt haben, startet ein
Konfigurationsassistent, der Sie durch die Einrichtung
des neuen Nutzerkontos begleitet.
i
Sie gelangen zu den einzelnen Nutzerkonten, indem Sie im Sperrbildschirm
unten das entsprechende Icon antippen und anschließend den Bildschirm
entsperren.
11) Den Touchscreen verwenden
11.1) Bildlauf
Der Startbildschirm Ihres SurfTabs geht rechts und links jeweils zwei Seiten
über das mittlere Fenster hinaus. Um diese Seiten zu erreichen, streichen Sie bitte
mit der Fingerspitze von links nach rechts (oder umgekehrt) über den Bildschirm.
Innerhalb eines geöffneten Fensters (zum Beispiel in einem Menü, im Browser,
in einer Anwendung oder in Ordnern) "ziehen" Sie den Bildschirm,
indem Sie mit Ihrer Fingerspitze auf dem Bildschirm in die gewünschte
Richtung streichen.
i
Benutzen Sie zum Bedienen des Touchscreens Ihre Finger oder einen
geeigneten Display-Stift (erhältlich im Fachhandel). Benutzen Sie auf
keinen Fall gewöhnliche Schreibstifte oder sonstige scharfe Gegenstände!
11.2) Ein Element auswählen
Berühren Sie das gewünschte Icon kurz mit der Fingerspitze, um ein Element
zu öffnen oder eine Option auszuwählen.
i
Wenn Sie ein kürzlich verwendetes Element (Applikation, Widget, Menü)
schließen möchten, tippen Sie auf die Anzeige aller geöffneten Elemente
(9 I).
Legen Sie Ihre Fingerspitze auf das zu schließende Element und
ziehen Sie das Element nach unten, um es zu schließen.