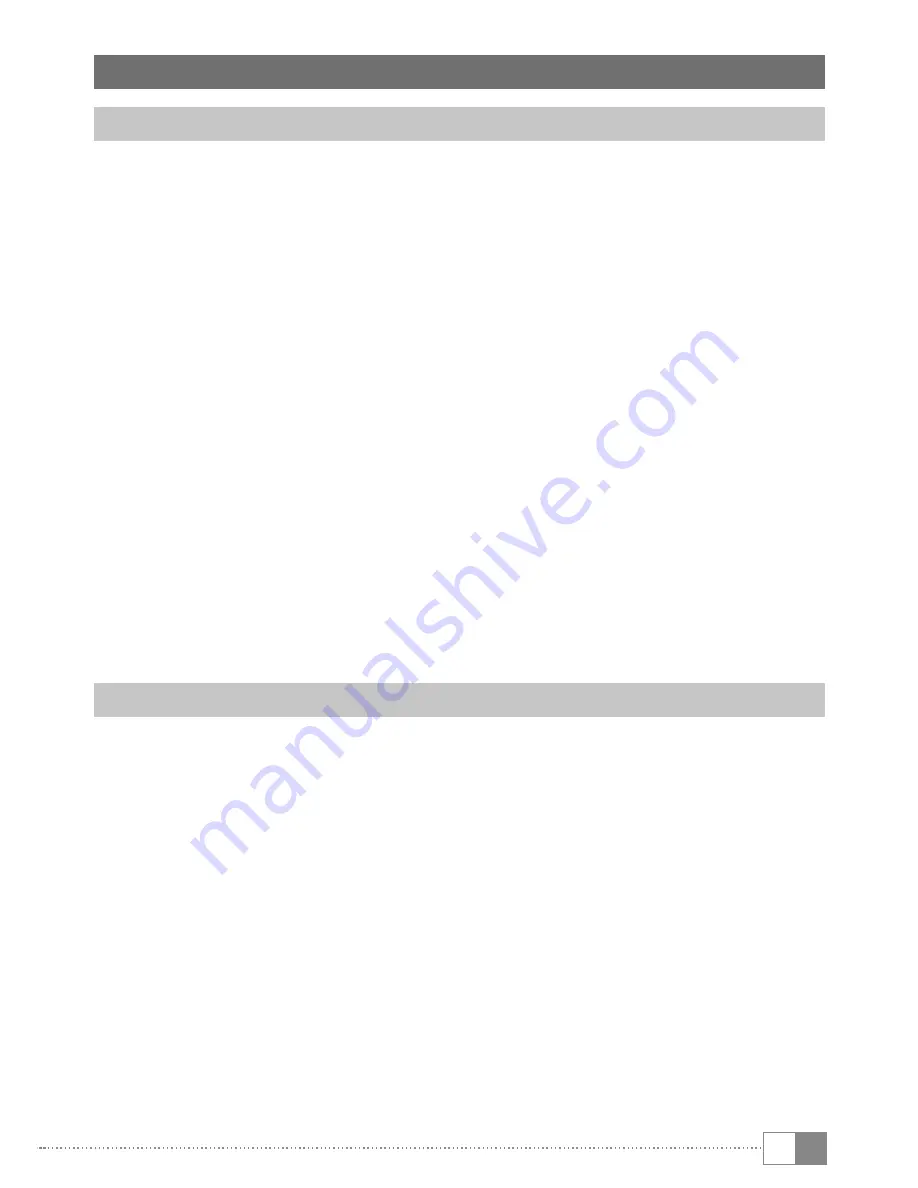
EN
23
16) Installing/uninstalling apps
Downloading and installing apps
Thanks to access to Google Play™, your SurfTab allows you to add further apps,
widgets, programs and eBooks to the ones that are pre-installed.
The Play Store app is already installed on your SurfTab. You can find it on the
applications menu.
i
To be able to download apps via the Google Play Store, you require a Google
account. If you have not yet set up a Google account, a configuration assistant
will start the first time you open the Play Store app. The configuration assistant
will guide you through the process of setting up a Google account. You can link
an existing Google account to the app or create a new Google account.
After you have set up your Google account, the app is ready to help you download
new apps. To download a new app, follow the instructions of the Play Store app.
As soon as you have installed an app, it will be visible on the applications menu.
Either run the app from there or add it to your home screen.
i
To be able to download programs, apps or eBooks, your SurfTab has to be
connected to the Internet.
i
Some apps must be purchased before you can download them. The Google Play Store
provides instructions on choosing the correct payment system and on making payments.
Uninstalling apps
To remove apps you have installed on your SurfTab, proceed as follows:
a) Tap "
s
ettings
" in the applications menu.
b) Drag the menu up with your fingertip until you can see "
a
pps
". Tap "
a
pps
".
c) Drag the menu to the left with your fingertip until you reach the
"
d
oWnloaded
" or "
a
ll
" category.
d) Tap the app that you want to remove with your fingertip and select
"
u
ninstall
" in the window that appears. Confirm once more with "
ok
" and
the app will be uninstalled.
i
You can only uninstall apps that you installed yourself. Factory-installed apps that
are integrated into the system can only be "
d
iSabLe
". Deactivating apps that have
been integrated into the system can impede the functionality of your SurfTab.












































